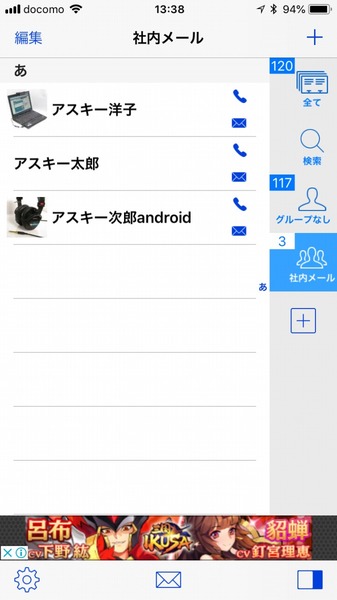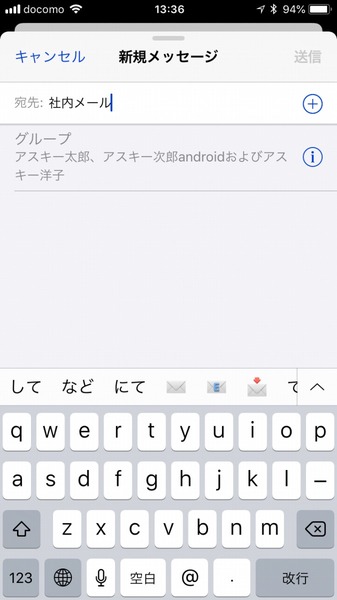Gmailをメインの登録先や連絡手段として使っているユーザーは多いかと思いますが、ちょっと設定を加えるだけでさらに便利になります。ライターの島徹さんが日常生活でも役立つGmailのTipsをご紹介。
iOSのサードパーティー製アプリで
グループにGmailを一斉送信する方法
前回の記事で、Androidスマホで指定したグループへのGmail一斉送信する方法を紹介しましたが、iPhoneなどiOS機器で同じ機能を利用するには、やや複雑な操作が必要になります。
なぜなら、現時点ではiPhoneなどのiOS機器でGmailの連絡先を同期しても、グループに関する設定内容が反映されないからです。連絡先の管理にiCloudを使っているユーザーは別ですが、この記事を読まれている方はGmailの連絡先と同期している場合が多いかと思います。
もし、iPhoneで特定のグループの相手へメールを一斉送信したい場合は「連絡先SS - 連絡先のグループ分け」といった連絡先の管理アプリを使って、iPhone本体にグループの設定を追加し、iPhone標準のメールアプリからGmailを送信するという方法があります。必要に応じて利用するといいでしょう。
「連絡先SS」を起動したら、右側のタブの「+」で新しいグループを作成します。あとは、すべての連絡先からグループに追加したい連絡先を長押しからドラッグするだけです。
注意点として、iPhoneの連絡先の同期先が複数あると正常に登録できません。よくあるパターンはGmailの連絡先とiCloudの連絡先の両方の同期が有効になっている場合です。iCloudの連絡先をふだん利用していない場合は「設定」→「アカウントとパスワード」→「iCloud」から連絡先の同期をオフにしましょう。
グループを作成したら、iPhone標準のメールアプリでGmailなどのメールを新規作成しましょう。宛先に先ほど作成したグループの名称を入力すると、登録したグループの相手のメールアドレスを一括入力できます。

この連載の記事
-
第55回
トピックス
Gmailへの不正アクセスを排除する2段階認証を設定する -
第54回
トピックス
重要なメールを安全に送る Gmail情報保護モードの活用法 -
第53回
トピックス
「メールが1日後に消滅する」Gmailの情報保護モードとは -
第52回
トピックス
新しいGmailの「スヌーズ」機能でメール対応を効率化する -
第51回
トピックス
Gmail連携のタスク管理アプリ「Google ToDo リスト」が便利 -
第50回
トピックス
新しいGmailはカレンダーやToDoを管理しやすくなった -
第49回
トピックス
新しいGmailの基本的な操作方法の違いは? -
第48回
トピックス
新しいGmailが登場 切り替え方と新機能をチェック -
第46回
トピックス
スマホで複数ユーザーのグループに対してGmailを送る方法 -
第45回
トピックス
複数ユーザーのグループに対してGmailを送る方法 - この連載の一覧へ