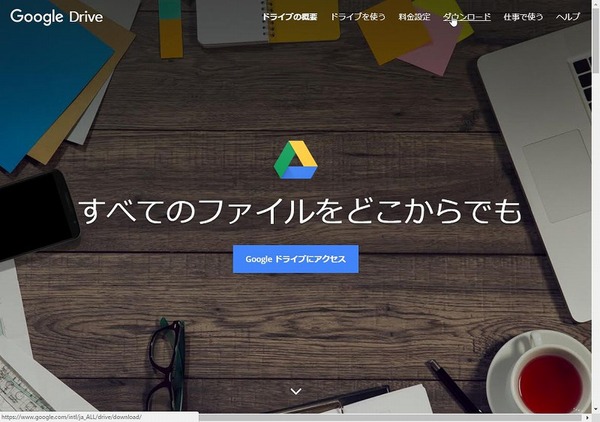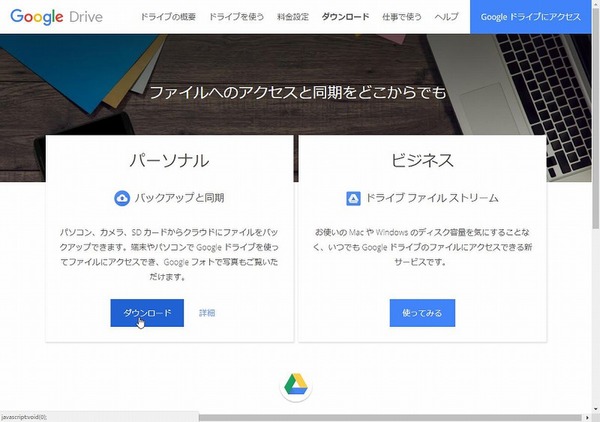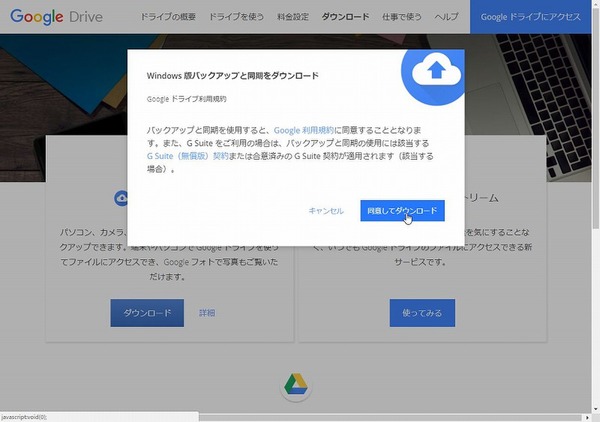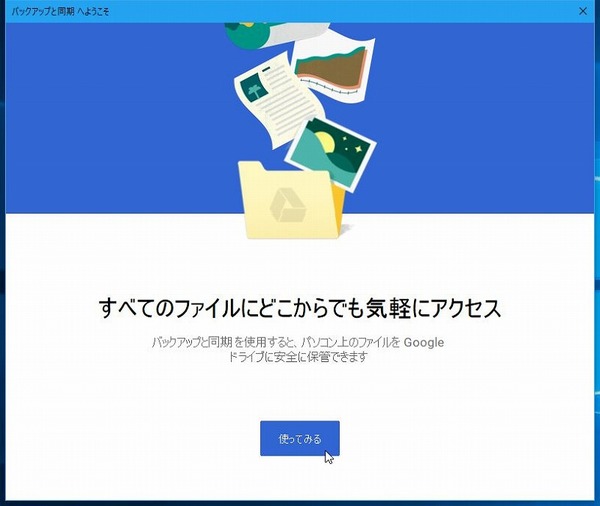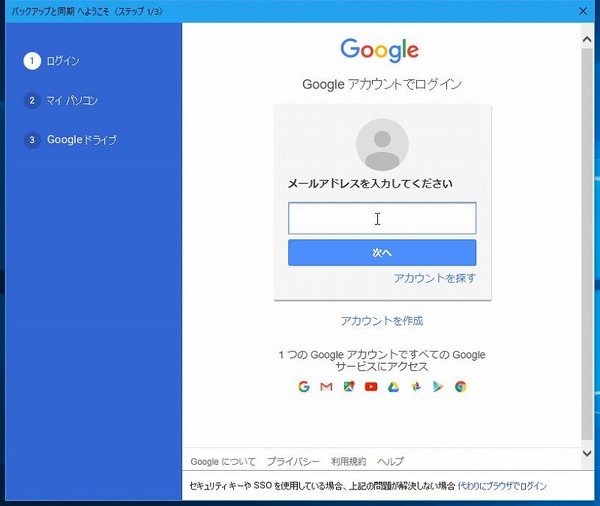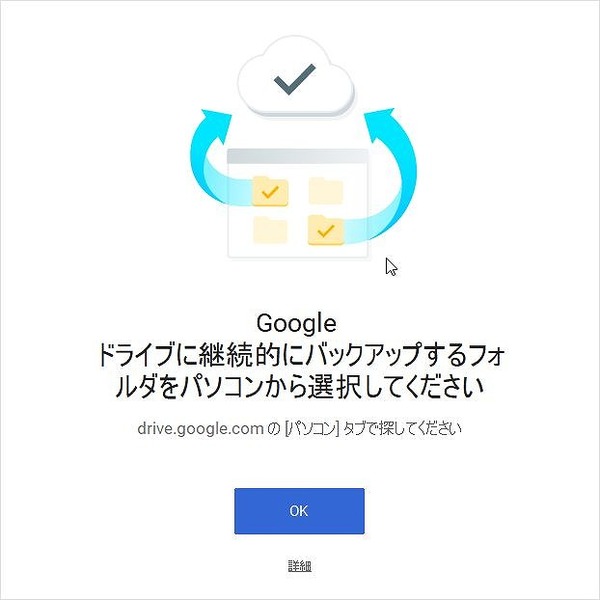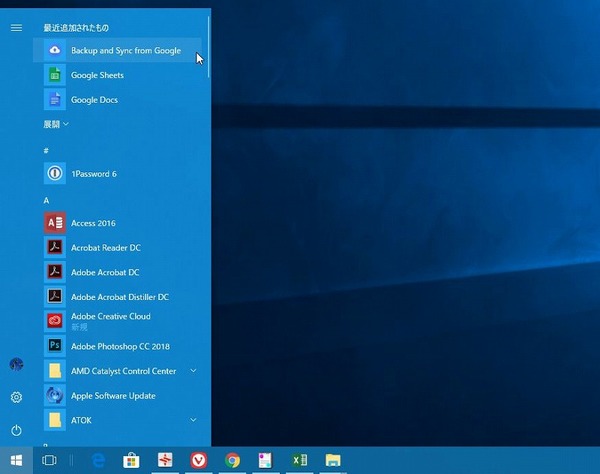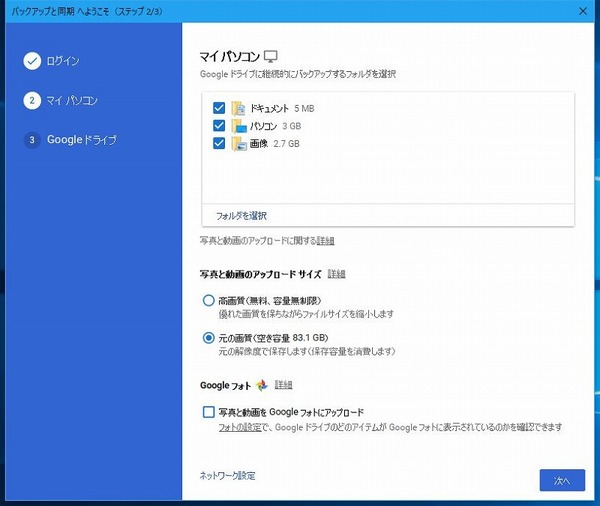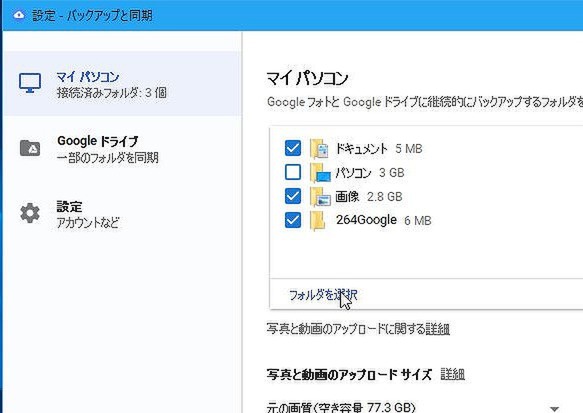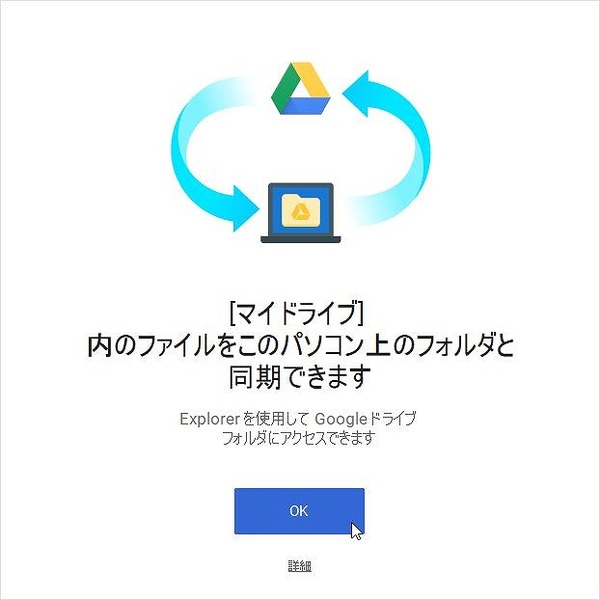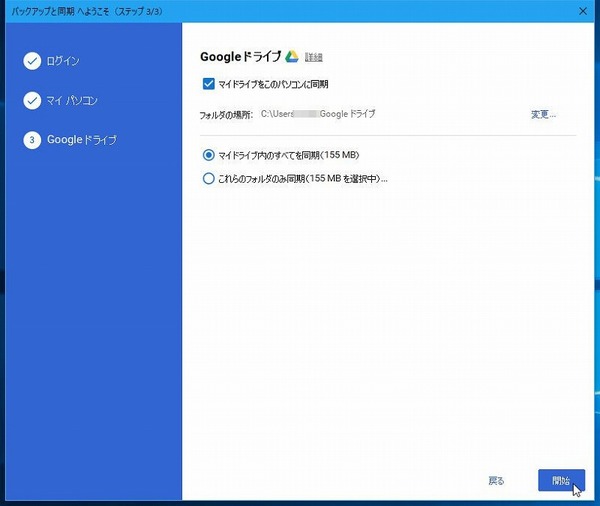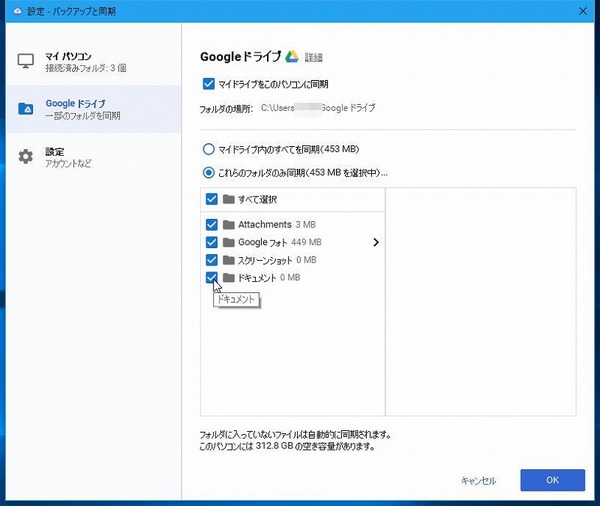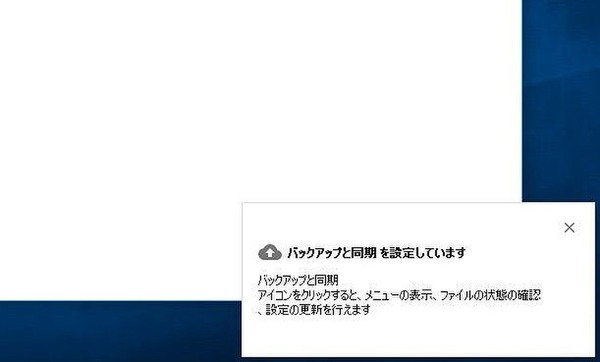Googleは、PC/Mac版の「Googleドライブ」アプリのサポートを2017年12月11日に終了する。そして、2018年3月12日には、アプリそのものも終了させると発表している。膨大なユーザーがいるのだから、不人気でシャットダウンしたのではない。ユーザーの要望を受けて、新しい形に生まれ変わるようだ。なお、Googleドライブ自体が終了するワケではなく、あくまでもアプリだ。
そんなわけで、今回は一般ユーザー向けの「バックアップと同期」機能に移行して活用する技を紹介しよう。
Googleドライブアプリは
「バックアップと同期」に置き換えられる
クラウドストレージの「Googleドライブ」を活用しているだろうか。クラウドストレージサービスは無料である程度の容量を使わせてくれるが、OneDriveは5GB、Dropboxは2GBといったところ、Googleドライブは15GBとずいぶん太っ腹。もちろん、PC内のフォルダーと同期でき、通信速度も高速で性能は上々だ。しかも、2015年には「Googleフォト」という条件付きで写真を無制限にアップロードできる機能も公開した。もうビジネスでもプライベートでも、クラウドストレージはGoogleドライブ一択か? と思いきや、話題にはなったもののそこまでブレイクしなかった。
同期するフォルダーの自由な指定ができなかったり、GoogleドライブとGoogleフォトがストレージを共有しているのに見た目が切り離されていて使いにくかったのだ。さらに、ビジネスでも今はフォルダーの同期よりも、クラウドのみにデータを置くスタイルの方が好まれている。
そこでGoogleドライブアプリを刷新することにしたようだ。パーソナル用途では「バックアップと同期」という機能に、ビジネス用途では「ドライブファイルストリーム」という機能になった。「ドライブファイルストリーム」は、クラウドのみにファイルを保存し、必要な時にストリーミングでアクセスする仕組み。大人数で利用する企業では大幅なストレージ容量の削減になるし、セキュリティーも確保しやすくなるというメリットがある。
とはいえ、やはり個人用途なら、フォルダーを自動で同期してくれたほうが使い勝手がいいので「バックアップと同期」を利用しよう。すでに、Googleのウェブサイトからは「バックアップと同期」をダウンロードするようになっている。まずはインストールしてみよう。ちなみに、スタートメニューには「Backup and Sync from Google」と表示されているので、Cortanaで検索するなら「Google」と打つより「Back」と入力する方が早く見つけられる。
元からGoogleドライブをインストールしている状態でも、そのまま上書きインストールしていい。
「マイパソコン」と「Googleドライブ」を使い分ける
設定画面では、まず「マイパソコン」(もしくは「マイノートパソコン」)のバックアップ設定を行なう。これは、そのPCのデータをGoogleドライブにアップロードしてくれるというもの。初期設定では、「デスクトップ」(=パソコン)と「ドキュメント」「画像」フォルダーが有効になっていた。チェックを外せば対象から外せるし、「フォルダを選択」で追加することもできる。
注意したいのはここで指定したフォルダーは、そのPCとだけ同期する点。他の端末からアクセスするには、ウェブ経由などでGoogleドライブにアクセスする必要がある。
続いて、「Googleドライブ」の設定を行なう。Googleドライブを使うなら「マイドライブをこのパソコンに同期」にチェックする。Googleドライブ全体を同期するなら「マイドライブ内のすべてを同期」にチェックする。ノートPCなどでストレージに余裕がない場合は「これらのフォルダのみ同期」にチェックして、不要なフォルダーのチェックを外せばいい。
これで「開始」をクリックすれば、Googleドライブの同期がスタートする。Googleドライブフォルダーはユーザーフォルダーの下に作成され、「クイックアクセス」にも登録される。エクスプローラーを開けば、即アクセスできるのは便利だ。
従来と同様、「Googleドライブ」フォルダーに作成されたファイルは即クラウドにアップロードされ、同じアカウントを利用する全端末でも同期される。もちろん、「マイパソコン」(マイノートパソコン)のファイルに変更があった場合も、即バックアップされる。繰り返しになるが、マイパソコンにアップしたファイルは他の端末に自動で同期されることはない。もし、「ピクチャ」や「ドキュメント」フォルダーを全端末で同期したいなら、Googleドライブ内に移動させる必要がある。

この連載の記事
-
第342回
トピックス
低解像度の古い写真を高画素化するAI「Topaz Gigapixel AI」で印刷品質にするワザ -
第341回
iPhone
iOS 16で変わった時計のフォントは変更可!? ロック画面を思いっきりカスタマイズしよう -
第340回
スマホ
バッテリー消耗問題が解決したiOS 15.4の新機能をチェックする -
第339回
スマホ
新顔のスマートリモコン「Nature Remo mini 2」で家中の家電をスマホでオンオフするワザ -
第338回
iPhone
格段に進化したiOS 15! イチオシの新機能10を一挙紹介 -
第337回
トピックス
標準機能が充実しているVivaldiブラウザーに乗り換えればウェブ閲覧が超快適になる -
第336回
トピックス
3000円以下で手に入る防水防塵ナイトビジョン対応の高性能監視カメラ活用術 -
第335回
iPhone
スマートトラッカーの決定版「AirTag」を活用して探し物を即見つけるワザ -
第334回
トピックス
今年ブレイクの予感!? ありとあらゆる情報を一元管理するサービス「Notion」がイチオシのワケ -
第333回
トピックス
もっと便利に活用しよう! Googleスプレッドシート使いこなしテクニック 7選 -
第332回
トピックス
Windows 10標準ブラウザー「Edge」がChromeの機能を使えるようになっているの知ってた? - この連載の一覧へ