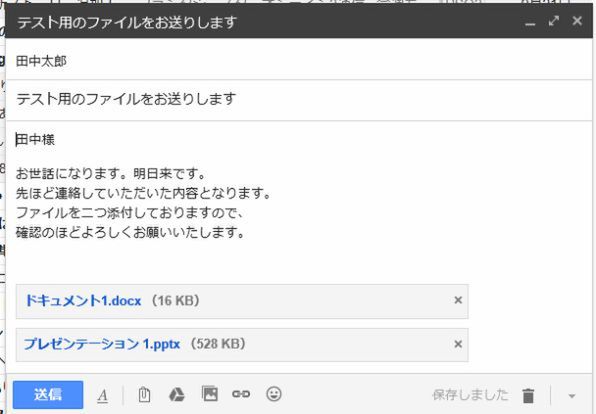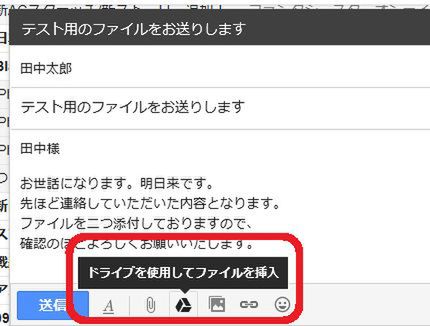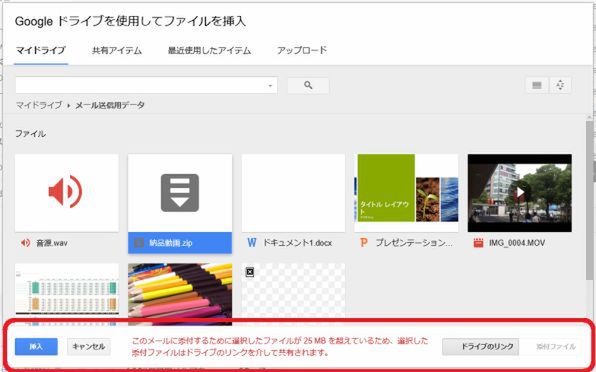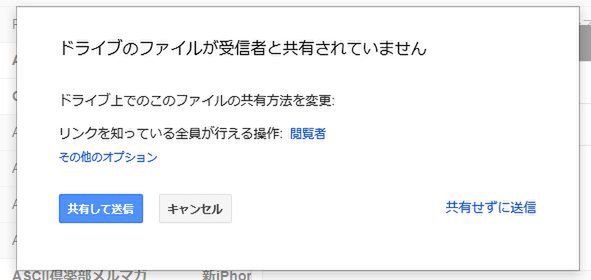Gmailをメインの登録先や連絡手段として使っているユーザーは多いかと思いますが、ちょっと設定を加えるだけでさらに便利になります。ライターの島徹さんが日常生活でも役立つGmailのTipsをご紹介。
大容量ファイルをGmailで送信したい場合は
Google ドライブを活用しよう
Gmailは、写真やオフィス文書などを添付ファイルとして送信できるほか、Google ドライブを使ったより大容量のファイルの送信にも対応しています。今回は、Gmailを使った大容量ファイルの送信について解説します。
大容量の添付ファイルを送るのはマナー違反
Gmailを含む電子メールは、メールに添付ファイルとして画像やオフィス文章ファイルなどをいっしょに送信できます。ただし、一般的に大容量のファイルの添付はマナー違反とされています。企業や学校などの電子メール利用の講習でも、添付ファイルの容量は10MB以下や3MB以下がマナーとして教えられることが多いようです。
メールサービス側でも添付ファイルのサイズを最大10MBまでなどと制限していたり、大容量の添付ファイル付きメールの受信を拒否することもあります。Gmailも例外ではなく、添付ファイルの送信は最大25MB、受信は50MBまでに制限しています。
メールで大容量の添付ファイルの送信がマナー違反とされるのは、相手のメールサービスの保存容量を占有してメールの送受信に不都合を起こしたり、ネットワークに負荷をかける、メールの受信完了に時間がかかるなどいくつかの理由があります。
大容量のファイルを相手に送りたい場合は、クラウドストレージやファイル転送サービスにアップロードして、相手にダウンロード用URLを送るという方法が一般的です。
Googleドライブで大容量ファイルを送信する
Gmailで大容量ファイルを送りたい場合、標準機能としてグーグルのクラウドストレージ「Google ドライブ」のファイル共有を使う方法が用意されています。
PC版Gmailの場合、まずはメール作成画面でGoogle ドライブアイコンをクリックして「ドライブを使用してファイルを挿入」の画面を表示します。
PC内のファイルをアップロードして共有したい場合は“アップロード”タブからファイルをアップロードしましょう。すでにGoogle ドライブに保存済みのファイルを送る場合は、ファイルを選んで右下の“ドライブのリンク”を選び、画面左下の“挿入”をクリックします。
メールを送信する際は、ファイルの共有方法を選択します。
通常の“共有して送信”の場合ダウンロード用の専用URLがメールに記載され、URLを知っているユーザーなら自由にダウンロードできます。複数人にメールを送り、それぞれダウンロードしてほしい場合にも便利です。もしダウンロード用URLを無効にしたい場合は、Google ドライブで共有したファイルを右クリックして“共有”を選び“共有可能なリンク”をオフにしましょう。
もうひとつの共有方法が、メールを送った相手にだけダウンロードを許可する方法です。送信画面で“その他のオプション”→“このメールの受信者”を選ぶと、メールを送った相手だけダウンロードできるようになります。ただし、送り先の相手はGmailなどGoogleアカウントのアドレスを持っているユーザーに限られます。
ここまで、GmailとGoogle ドライブを使った大容量ファイルの送り方について紹介しました。共有方法はややシンプルですが、無料ですぐに使えるのは便利です。目的に応じて、ほかのクラウドストレージやファイル転送サービスと使い分けるようにすることをオススメします。

この連載の記事
-
第55回
トピックス
Gmailへの不正アクセスを排除する2段階認証を設定する -
第54回
トピックス
重要なメールを安全に送る Gmail情報保護モードの活用法 -
第53回
トピックス
「メールが1日後に消滅する」Gmailの情報保護モードとは -
第52回
トピックス
新しいGmailの「スヌーズ」機能でメール対応を効率化する -
第51回
トピックス
Gmail連携のタスク管理アプリ「Google ToDo リスト」が便利 -
第50回
トピックス
新しいGmailはカレンダーやToDoを管理しやすくなった -
第49回
トピックス
新しいGmailの基本的な操作方法の違いは? -
第48回
トピックス
新しいGmailが登場 切り替え方と新機能をチェック -
第47回
トピックス
iPhoneでグループ相手にGmailを一括送信する方法 -
第46回
トピックス
スマホで複数ユーザーのグループに対してGmailを送る方法 -
第45回
トピックス
複数ユーザーのグループに対してGmailを送る方法 - この連載の一覧へ