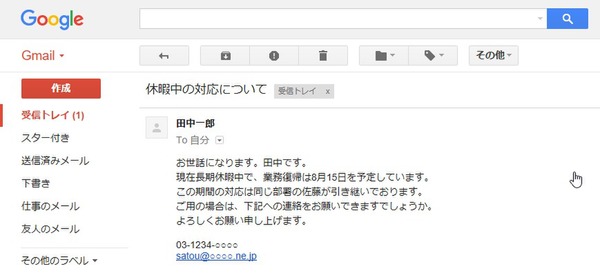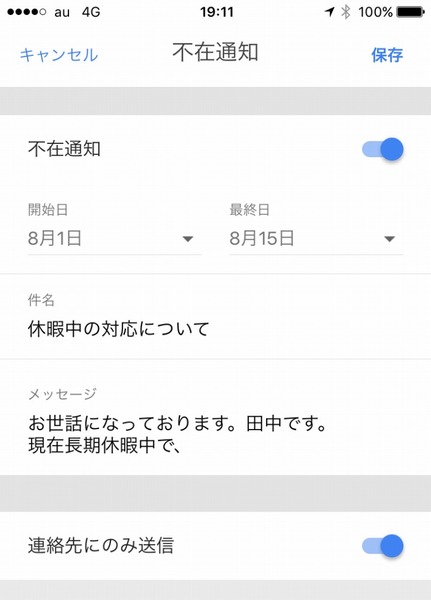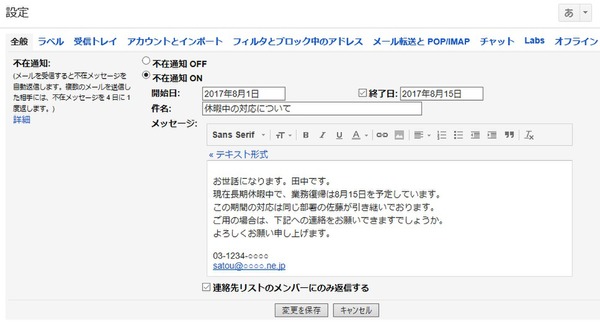Gmailをメインの登録先や連絡手段として使っているユーザーは多いかと思いますが、ちょっと設定を加えるだけでさらに便利になります。ライターの島徹さんが日常生活でも役立つGmailのTipsをご紹介。
休暇に入る前にGmailの不在通知を仕込んで
プライベートを邪魔されないようにする
夏期休暇や夏休みシーズン、休み中のメールは休み明けに対応するか、仕事の要件は同僚に対応を依頼する方も多いはず。そんなときはGmailの「不在通知」を使いましょう。休み中の対応情報を自動返信することで、自身のプライベートを邪魔されず、送信してきた相手も不在通知を確認して代わりの対応をスムーズに進められます。
不在通知の設定は、PCの場合はGmailの画面右上あたりの歯車アイコンから「設定」を選んで、設定画面のいちばんの下にあります。
iPhoneやAndroidスマホの場合は、Gmailアプリの左上の三本線のアイコンから「設定」→「設定するアカウントを選択」→「不在通知」から設定できます。
設定ですが、まずは「連絡先リストのメンバーにのみ返信する」を有効にするのかを考えましょう。もしこの機能を利用しなかった場合、あまり知らない人からのメールや迷惑メールフィルターで防げなかった迷惑メールに対しても、不在通知のメールが自動返信されてしまいます。もし、不在通知メールに連絡先など個人情報を入れる場合はオンにしておくのが無難です。
不在通知メールの内容は、目的やユーザーによって異なります。仕事相手向けの場合は、休み明けなどの復帰時期や、代わりの連絡方法を書いておくことが多いでしょう。時差が大きく異なる海外に長期滞在している場合は、連絡に対応しやすい時間や最適な連絡方法を書いておくと連絡がスムーズになる可能性があります。
ちなみに、不在通知メールは同じ相手に1回だけ送信します。その後にメールを着信した場合は、最初の不在通知の送信から4日経過した場合、不在通知の内容が変わったときのみ送信します。不在通知メールをオンにした状態でメールをやりとりしても、相手に不在通知メールが何度も送信され続けることはありません。

この連載の記事
-
第55回
トピックス
Gmailへの不正アクセスを排除する2段階認証を設定する -
第54回
トピックス
重要なメールを安全に送る Gmail情報保護モードの活用法 -
第53回
トピックス
「メールが1日後に消滅する」Gmailの情報保護モードとは -
第52回
トピックス
新しいGmailの「スヌーズ」機能でメール対応を効率化する -
第51回
トピックス
Gmail連携のタスク管理アプリ「Google ToDo リスト」が便利 -
第50回
トピックス
新しいGmailはカレンダーやToDoを管理しやすくなった -
第49回
トピックス
新しいGmailの基本的な操作方法の違いは? -
第48回
トピックス
新しいGmailが登場 切り替え方と新機能をチェック -
第47回
トピックス
iPhoneでグループ相手にGmailを一括送信する方法 -
第46回
トピックス
スマホで複数ユーザーのグループに対してGmailを送る方法 -
第45回
トピックス
複数ユーザーのグループに対してGmailを送る方法 - この連載の一覧へ





 お気に入り
お気に入り