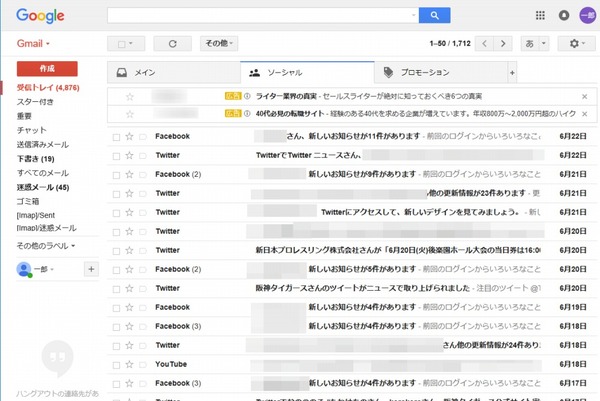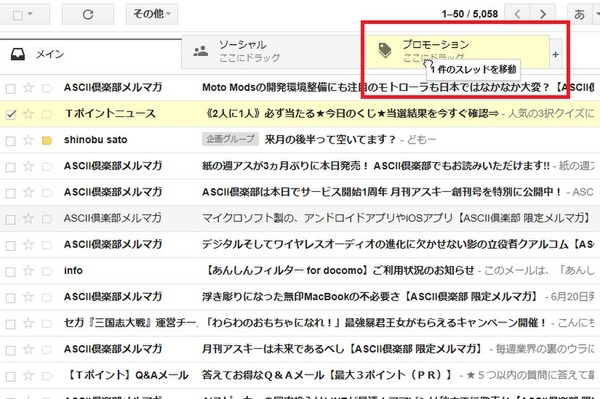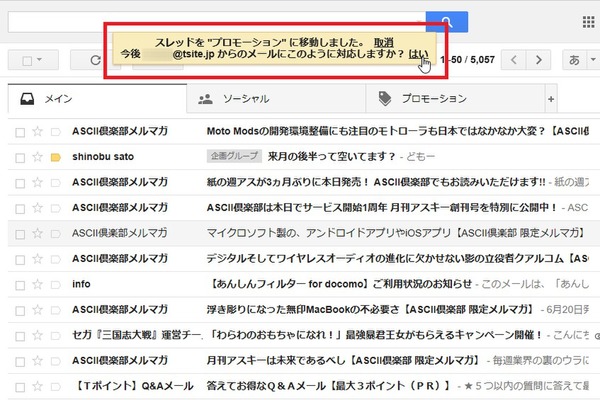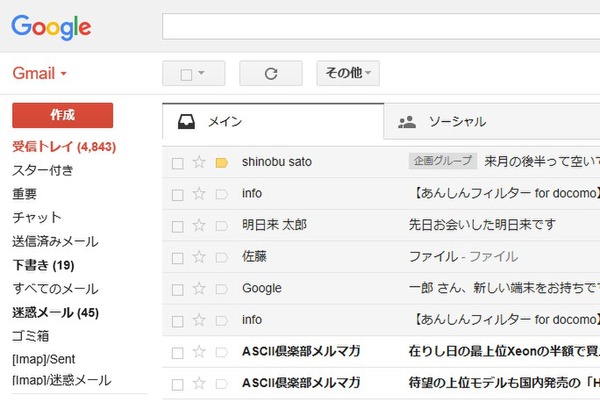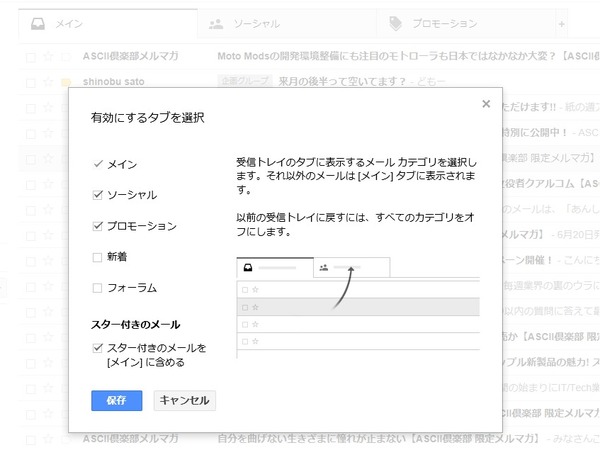Gmail初心者必見! 受信トレイの広告メールを「タブ」ですっきり処理する
2017年06月26日 10時00分更新
Gmailをメインの登録先や連絡手段として使っているユーザーは多いかと思いますが、ちょっと設定を加えるだけでさらに便利になります。ライターの島徹さんが日常生活でも役立つGmailのTipsをご紹介。
セールスメールは「タブ」にドラッグ&ドロップ
これだけで個人宛メールが見つけやすくなる
みなさんはGmailでメールを管理しているでしょうか。スター付きや重要なメールだけはチェックする人、ラベルを使いこなす人、まったく管理しない人などいろいろだと思います。
もし、メールをラクに見やすく管理したいなら「タブ」を利用するのがオススメです。
タブは、受信メール一覧の上に「ソーシャル」や「プロモーション」などが表示されている領域です。2013年ごろに追加されて、いつのまにかTwitteやFacebookからの通知メールが自動的に入っているなとは思いつつ、積極的に活用していない方も多いのではないでしょうか。
タブの魅力は、受信トレイからタブに移動したメールを学習して、次からは自動振り分けをしてくれる点です。
たとえば、あるショップからのメールが受信トレイのメインにひんぱんに届き、ほかのメールが埋もれてしまうといった場合に活用しましょう。
まず、PCのGmailで対象のメールを「プロモーション」タブの上にドラッグ&ドロップします。
すると、「今後このように対応しますか」という表示が出るので「はい」を選ぶと、次からは同じところからのメールが「プロモーション」タブに自動振り分けされます。設定はこれだけです。
最近は、個人宛てのメールよりも、ショップなどの広告メールが多くて重要なメールが埋もれてしまいがちな方も多いと思います。そういった場合、このタブの自動振り分けを活用するといいでしょう。
残念ながら、タブの種類は自分で好みの名前のものを増やすことはできません。ですが、タブの右端にある「+」を押すと、標準の「ソーシャル」「プロモーション」に加えて「新着」や「フォーラム」を追加できます。
タブをうまく使って、見やすい受信トレイを実現しましょう!

この連載の記事
-
第55回
トピックス
Gmailへの不正アクセスを排除する2段階認証を設定する -
第54回
トピックス
重要なメールを安全に送る Gmail情報保護モードの活用法 -
第53回
トピックス
「メールが1日後に消滅する」Gmailの情報保護モードとは -
第52回
トピックス
新しいGmailの「スヌーズ」機能でメール対応を効率化する -
第51回
トピックス
Gmail連携のタスク管理アプリ「Google ToDo リスト」が便利 -
第50回
トピックス
新しいGmailはカレンダーやToDoを管理しやすくなった -
第49回
トピックス
新しいGmailの基本的な操作方法の違いは? -
第48回
トピックス
新しいGmailが登場 切り替え方と新機能をチェック -
第47回
トピックス
iPhoneでグループ相手にGmailを一括送信する方法 -
第46回
トピックス
スマホで複数ユーザーのグループに対してGmailを送る方法 -
第45回
トピックス
複数ユーザーのグループに対してGmailを送る方法 - この連載の一覧へ





 お気に入り
お気に入り