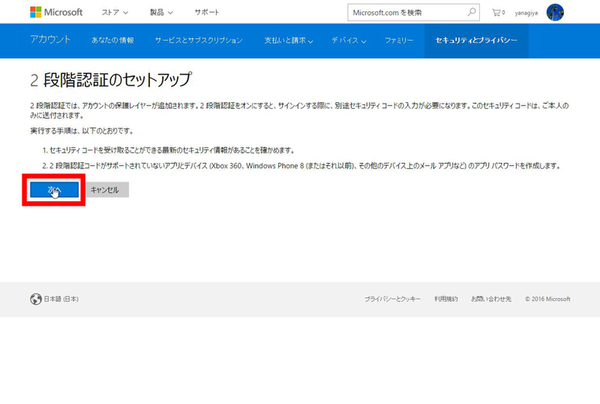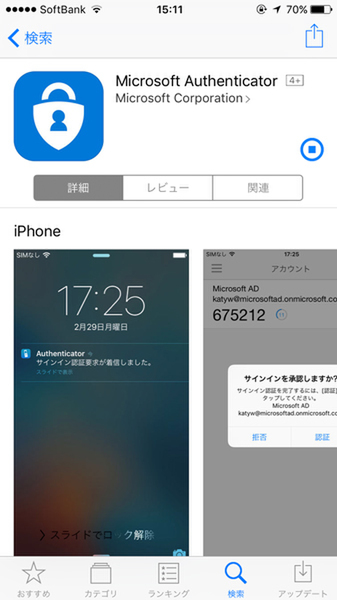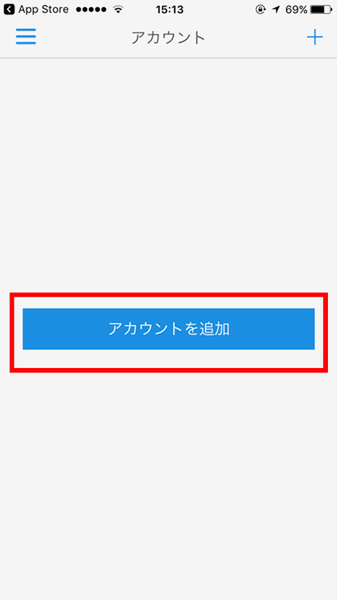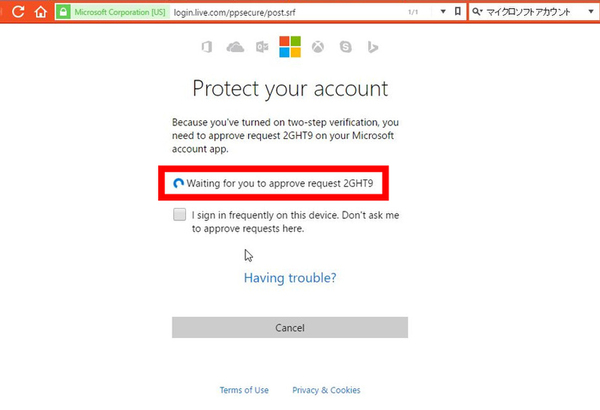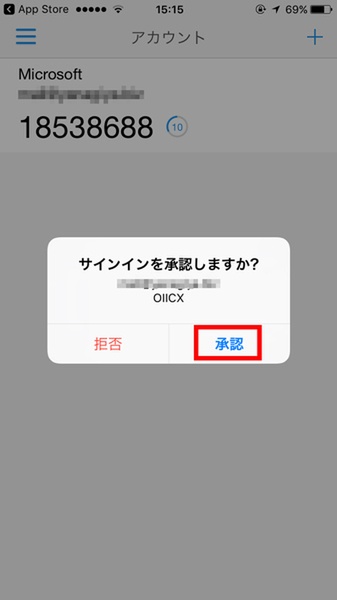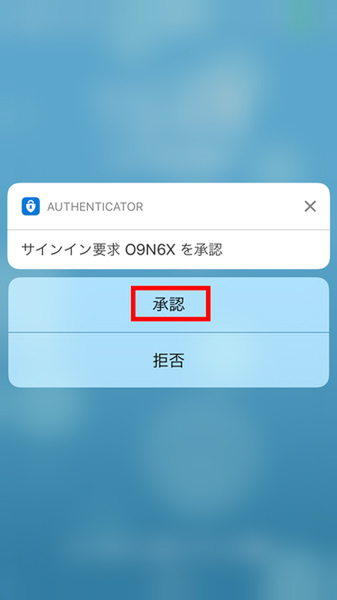Windows 10の最新情報を常にウォッチしている探偵・ヤナギヤが、Windows 10にまつわるギモンに答える本連載。
基本技から裏技・神技、最新ビルドのInsider Previewの情報まで、ドド~ンと紹介します。
調査依頼
一番簡単な2段階認証の方法を教えて
2段階認証とは、ID&パスワードというこれまでの認証に加えて、スマートフォンや別のメールアドレスなどを利用して、2つ目の認証を行う方法。例えば、SMSで2段階認証用のコードを送信したり、専用の認証アプリにコードを表示して、入力する仕組みだ。詳しくは「第26回 Microsoft アカウントを「2段階認証」にする方法」でも紹介しているので参照してほしい。ただし、不正アクセスの可能性が格段に低くなるので安心だが、コードの入力に手間がかかるのがネックではあった。
そんな中、2016年8月にマイクロソフトは認証用アプリを統合したうえでリニューアル。新しくなった「Microsoft Authenticator」では、コードの入力方法に加えて、ワンタッチで承認する方法も採用された。
まずはマイクロソフトアカウントの設定画面から、2段階認証を有効にする。この時点では、SMSに届くコードを入力したりする必要がある。次に、スマホに「Microsoft Authenticator」アプリをインストールする。Windows 10 Mobileだけでなく、iOSやAndroid版も用意されている。
マイクロソフトアカウントの2段階認証が必要になると、画面に「Waiting for you to approve request XXXXX」と表示されるので、「Microsoft Authenticator」アプリを起動しよう。すると、コードも表示されているのだが、「サインインを承認しますか?」というダイアログが表示されるので、「承認」をタップすればいい。これだけなら、それほど手間がかからないので2段階認証も気軽にできるだろう。
これでズバッと解決!
最新の認証アプリでは、ボタンをタップするだけで2段階認証できるようになっているので手間がかからない
Windows 10探偵団は毎週、月・水の午前9:00、日曜日の12:00に更新します。お楽しみに!

この連載の記事
-
第358回
PC
Windows 10でヘッドマウントディスプレーなしでMixed Realityを表示する技 -
第357回
PC
Windows 10で自分だけのお気に入り店舗マップを作成する -
第356回
PC
Windows 10のデスクトップに付箋を貼ってメモ管理する -
第355回
PC
注意! Windows 10、ファイルコピー後「Ctrl+Z」でファイル完全削除 -
第354回
PC
気分をアゲる Windows 10をクリスマス仕様にする方法 -
第353回
PC
瞬間起動、常時接続、長時間駆動のAlways Connected PCが登場する -
第352回
PC
ネットワークの種類でプライベートとパブリックの違いを教えて -
第351回
PC
Windows 10の標準アプリをアンインストールする方法 -
第350回
PC
Windowsの新機能「Sets」、複数アプリをひとつのウィンドウに! -
第349回
PC
Windows 10の動作が変になったら新機能「新たに開始」を試そう -
第348回
PC
Windows 10ではゲームのチート行為をシャットアウト! - この連載の一覧へ