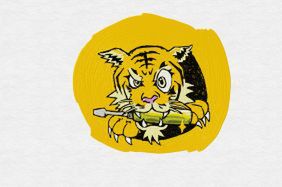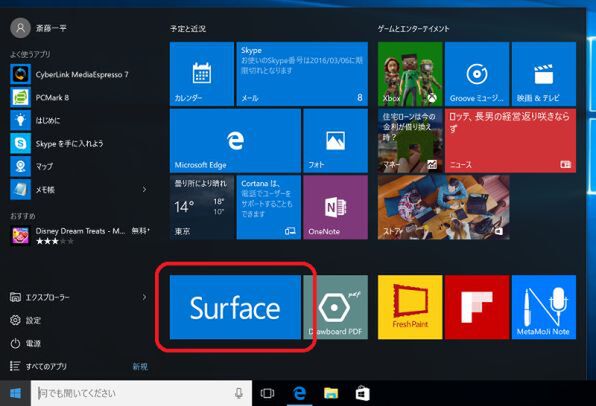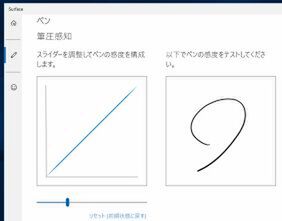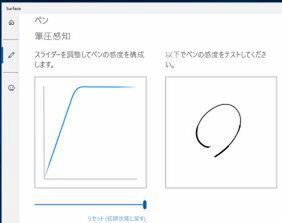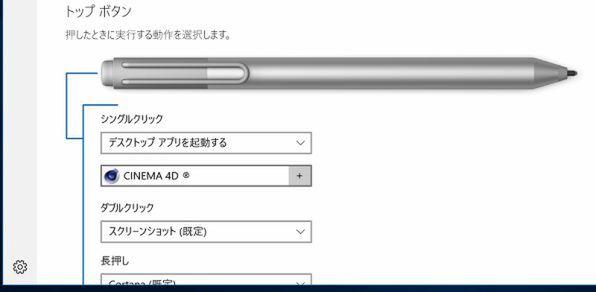新旧Surfaceペンで描き味に違いがある?
SurfaceペンはPro 3世代で同梱しているものとPro 4/Bookで同梱しているものでは、仕様が異なります。わかりやすい違いで言えば、新しいSurfaceペンはトップボタン(ペンの頭)が消しゴムとして機能し、旧Surfaceペンは消しゴム機能をペン先のボタンを押すことで実現しています。いずれもBluetoothでSurfaceと接続しますが、どちらもSurface 3/Pro 3/Pro 4/Bookで使えますが、新しいSurfaceペンはPro 4/Bookでのみ筆圧1024段階に対応。Surface 3やPro 3では256段階相当に制限されると思われます。
旧Surfaceペンでは絵を描いているときに誤って消しゴムボタンを押してしまうことが頻発したので、新しいSurfaceペンのほうが使いやすかったです。正直筆圧感知は、マイクロソフト純正ペイントソフト「Fresh Paint」で試してみましたが、旧Surfaceペンでも新しいSurfaceペンでもあまり違いがわかりませんでした。グッと押し込むような描き方をすると気持ち違うかなーという程度で、同じキャンバスをOneDriveで共有して、Surface 3/Pro 3/Pro 4と続けて描いてみましたがどのモデルでも違和感なく描けました。Surface 3は画面が小さいので、パームが端にあたって通知領域が出てくるのが邪魔でしたが、紙とか布を1枚手の下に敷けば問題なかったです。
Surfaceアプリでいろいろと筆圧を変えてみましたが一番落ち着いたのがデフォルトの設定でした。むしろ、新しいSurfaceペンは別売(直販価格1512円)でペン先キット (2H/H/HB/B)がありますので、それで調整したほうが自分好みの描き心地を追求できるような気がします。
ちなみに、SurfaceペンはトップボタンをワンクリックでOneNoteが起動、ダブルクリックでスクリーンショット、長押しでCortana起動といった特別なアクションがあります。設定を変えれば、特定ソフトの起動トリガーにも使えます。