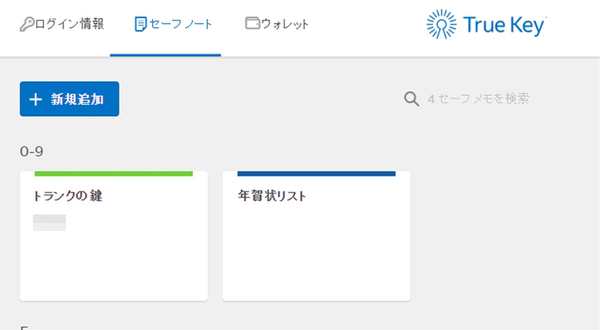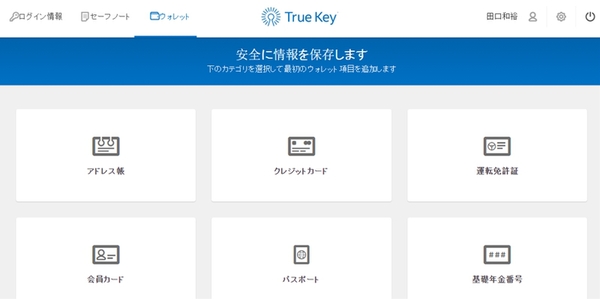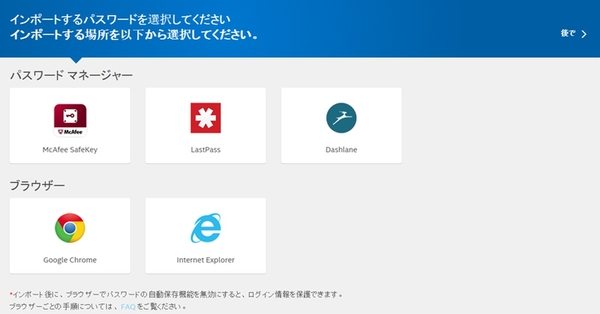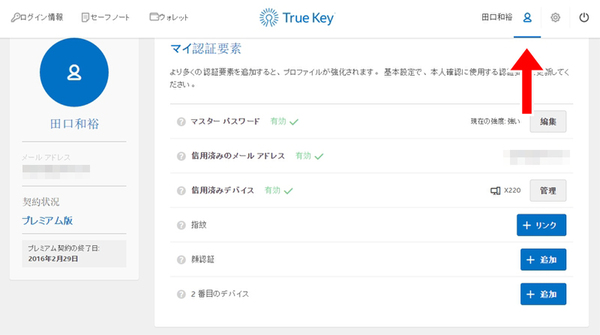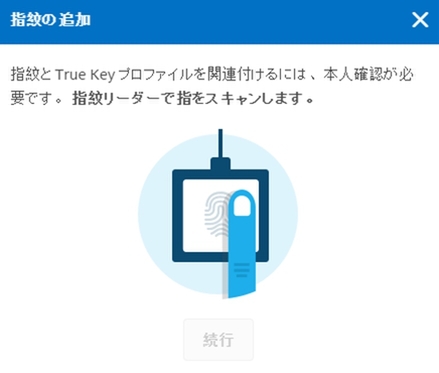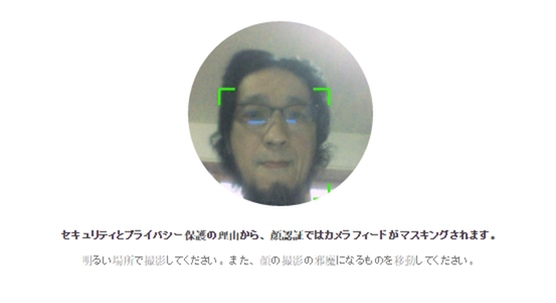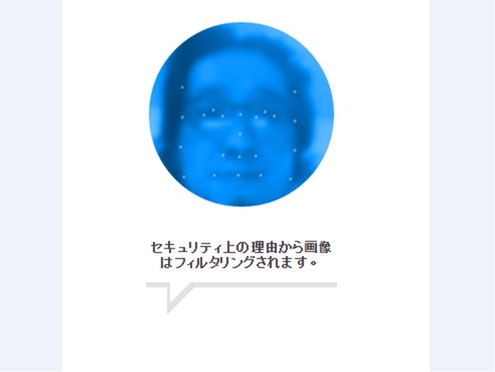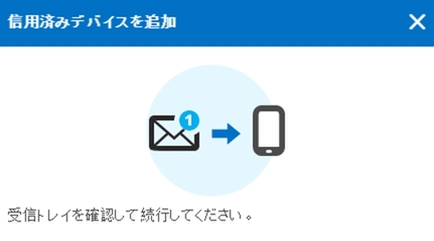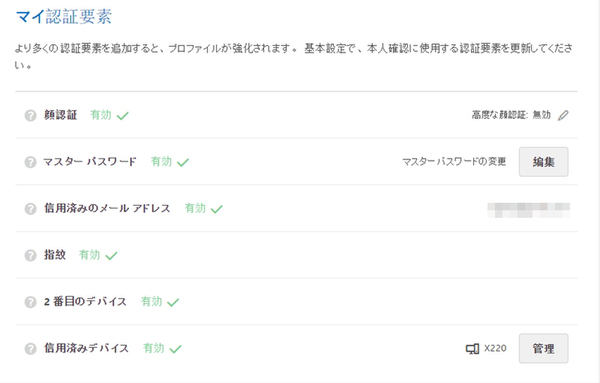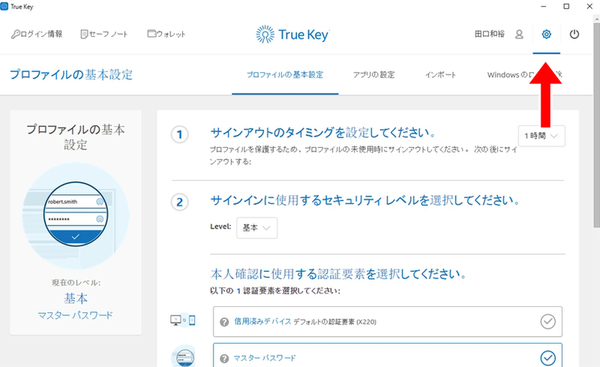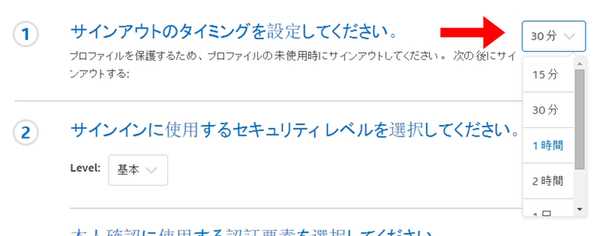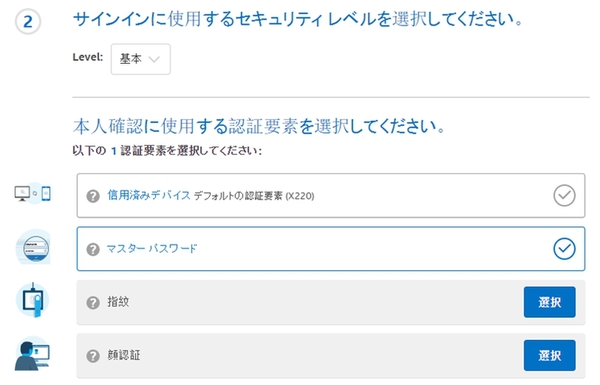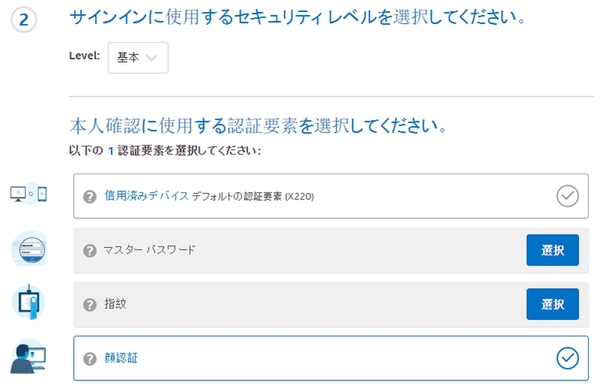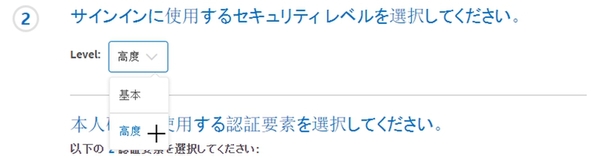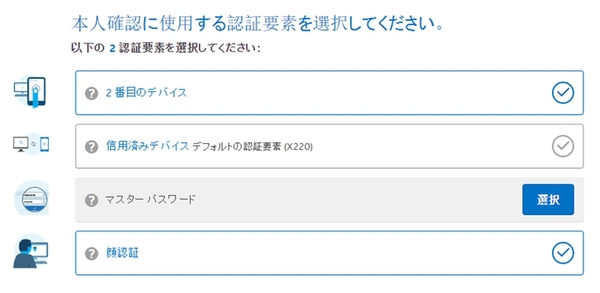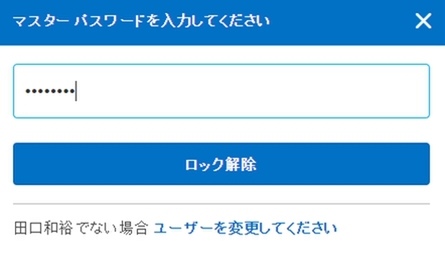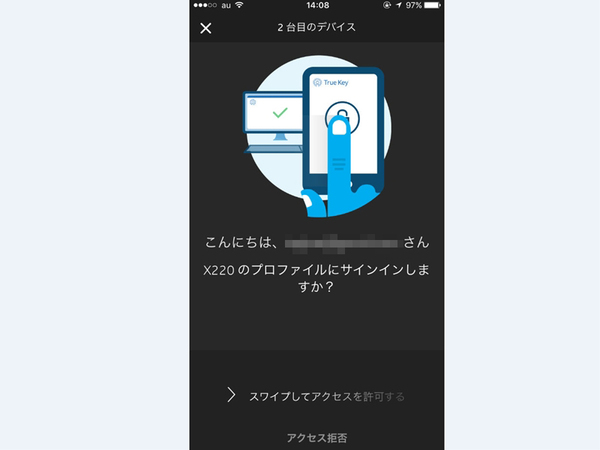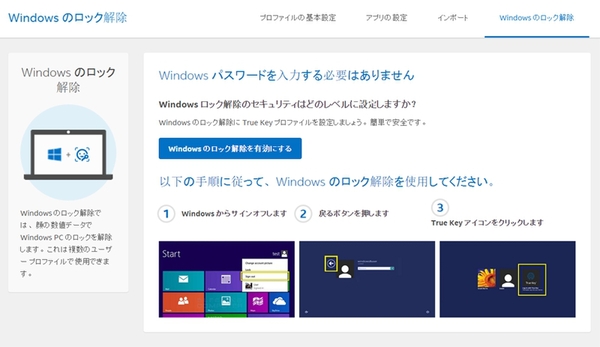せきゅラボ研究結果 第13回
急増するアカウント乗っ取り被害に遭わないためにできること
顔面で一発ログイン! 「True Key」で無数のIDとパスワードを一括管理
2016年02月24日 09時00分更新
パスワード以外も保存できる パスポートや免許証情報も
「True Key」にはID/パスワード以外にも、自由に使えるメモ帳「セーフノート」と、クレカやパスポートなどの情報を入力できる「ウォレット」が用意されている。
「True Key」さえあれば、忘れると困るが公にはしたくない類の情報を安全に集約・保存できるのだ。
顔や指紋で簡単ログイン! 生体認証を追加しよう
「True key」のログインにはマスターパスワードを使用するが、代わりにウェブカメラを使った「顔認証」といった生体認証や指紋リーダーを使った「指紋認証」を使用することもできる。
また、ログインに複数の認証要素を求める、より強固な多要素認証(MFA)を使用することも可能だ。さっそく使い方を紹介しよう。
ちなみに、顔を判別するためのセンサーはPCやスマホに標準搭載されているカメラで特に問題ないが、インテル セキュリティによると、Intelが2014年に発表した「RealSense 3Dカメラ」搭載機ならば、より精度の高い顔認証が可能になるとのこと。具体的には認証エラーが減少するそうなので、RealSense搭載PCは積極的に顔認証を取り入れたいものだ。
さて、登録した認証要素を使ってログインするには、「プロファイルの設定」画面から設定を変更する必要がある。
デフォルトでは1個(信用済みデバイスでない場合は2個)の認証要素でログイン可能だが、セキュリティレベルを「高度」にして複数の認証要素を指定することもできる。
例えば認証要素を「マスターパスワード」と「2番めのデバイス」の2つにした場合、ログインは以下の手順となる。
スマートフォンを2番めのデバイスにする場合は、あらかじめ「True Key」アプリをインストールしておく必要がある。

この連載の記事
-
第20回
sponsored
日本初!? G-Tuneのゲーム推奨モデルがウイルス対策アプリを入れても重くならない理由 -
第19回
デジタル
2018年、我々は悪意ある者たちが「プレイブック」を変更した世界を歩く -
第18回
sponsored
格安SIMで九州でのシェア拡大を目指すQTnet、IoTやモバイルの安全も注視 -
第17回
デジタル
エンタメフリー&セキュリティ強者のBIGLOBEで光とスマホをアップデート! -
第16回
デジタル
富士通がFMVをセキュリティでもっと楽しくしたい理由 -
第15回
デジタル
パスワード不要にしてくれるアプリ「True Key」唯一の弱点がついに解消 -
第14回
デジタル
MacもiPhoneも狙われている! アップル神話は忘れてセキュアに新年度を迎えよう -
第12回
デジタル
知ってた? 1本でMacもスマホも家族全員分守ってくれるセキュリティソフト -
第11回
デジタル
Fallout 4! WoWS! 話題のゲームを快適に遊ぶために知っておきたい10のこと -
第10回
デジタル
みんなのスマホを人質に取る「ランサムウェア」が来年流行!? 防御策はこれ - この連載の一覧へ