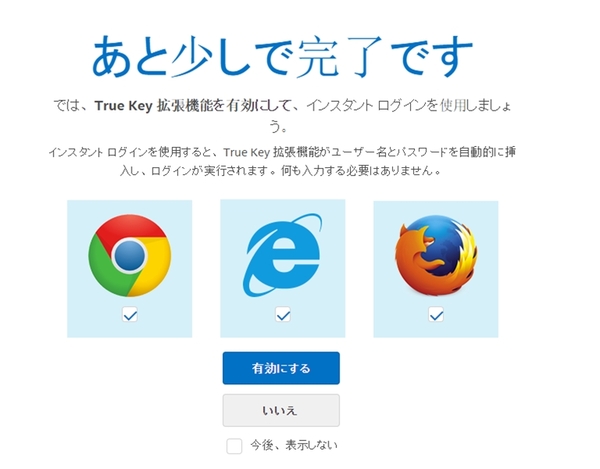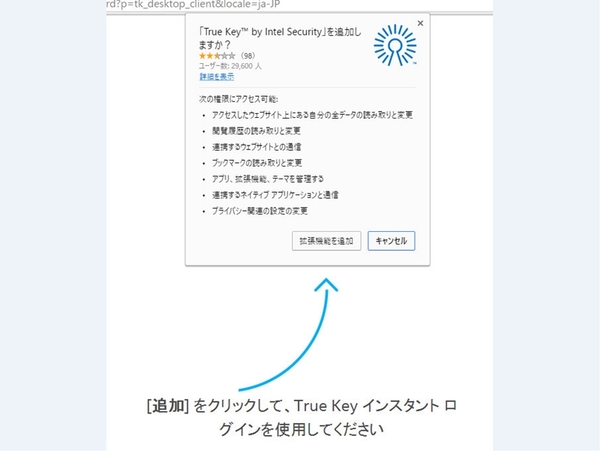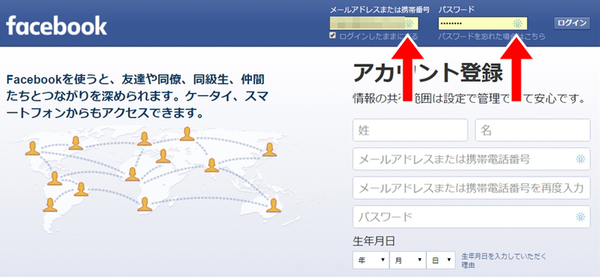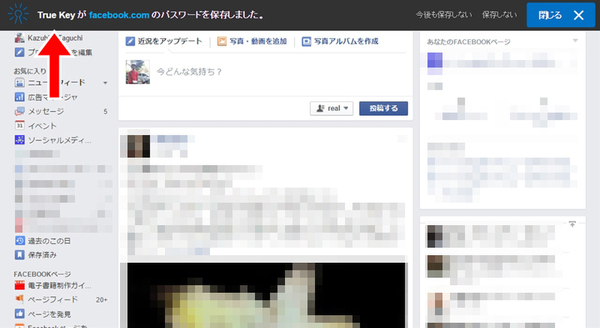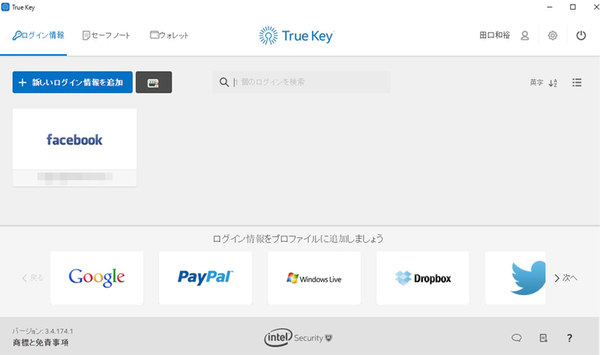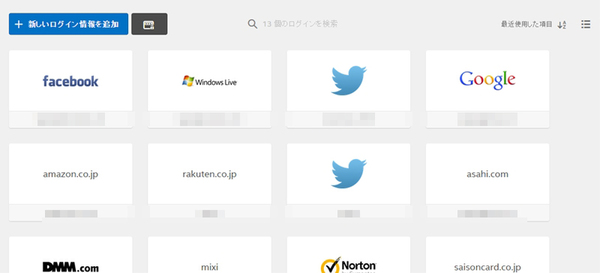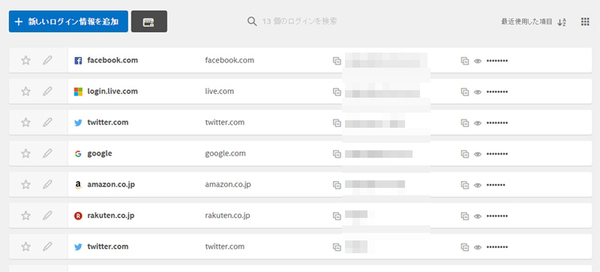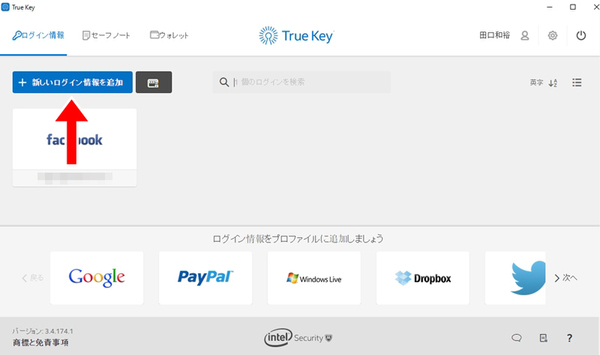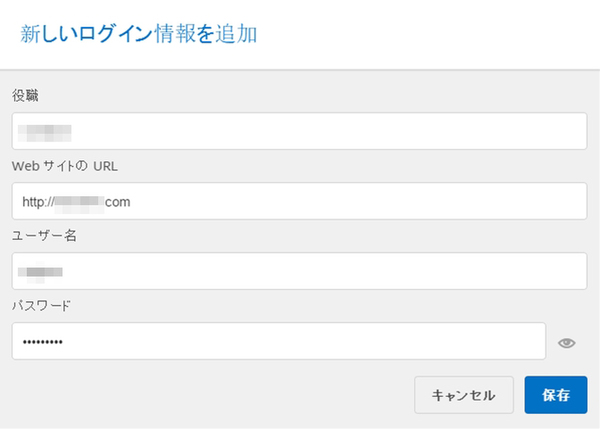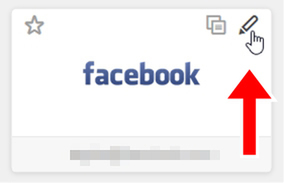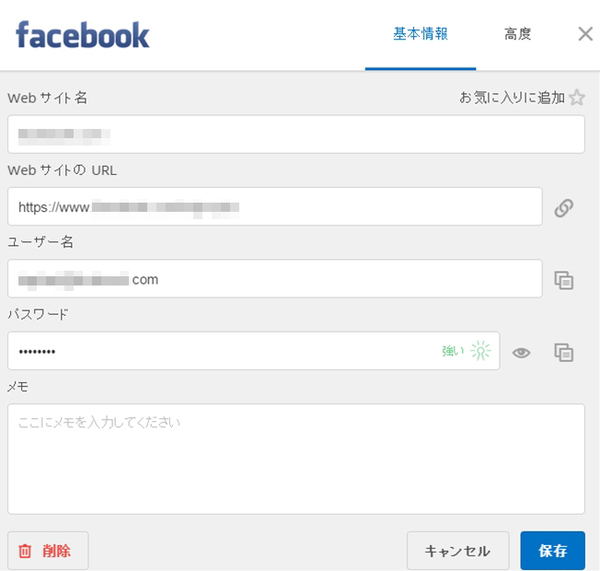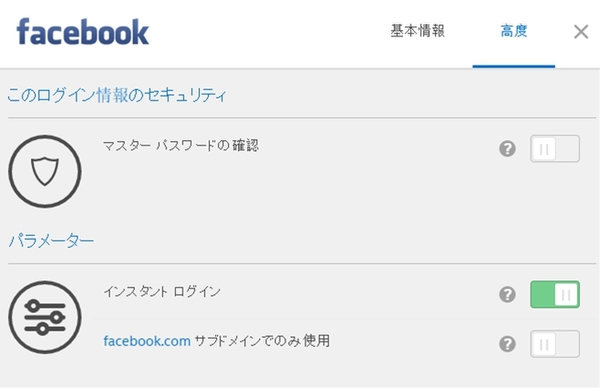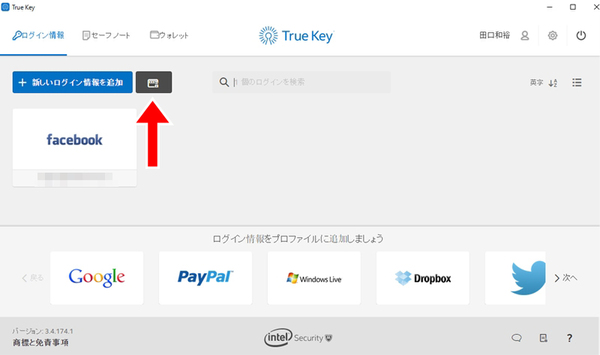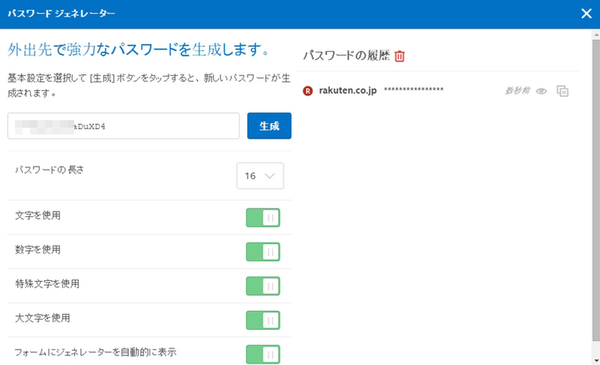せきゅラボ研究結果 第13回
急増するアカウント乗っ取り被害に遭わないためにできること
顔面で一発ログイン! 「True Key」で無数のIDとパスワードを一括管理
2016年02月24日 09時00分更新
いつの間にか安全に!? 便利すぎるインスタントログイン機能
それでは「True Key」のメイン機能であるID/パスワードの保存とインスタントログイン機能を試してみよう。
インスタントログインを使うにはウェブブラウザーに拡張機能(アドオン)をインストールする必要がある。ここではChromeを例に取るが、IE、Firefoxにも対応している。
ウェブブラウザーの設定が終われば、あとはウェブサービスに普通にログインするだけでID/パスワードが自動的に保存されていく。
試しにFacebookにアクセスし、IDとパスワードを入力してログインしてみた。
たったこれだけである。一度登録してしまえばそのサイトにアクセスするだけで自動的にIDとパスワードが入力されログインが行なわれる。
無理に一度に登録しようとしなくても、数日間作業していれば普段使うサイトはすべて登録されてしまうだろう。
もちろん手動で登録することも可能だ。
ログイン情報の削除や個別編集は「鉛筆」アイコンから。
ちなみに、パスワードジェネレーター機能を使って強固なパスワードを自動生成することもできる。新規で登録するサイトはもちろん、すでに登録済みのサイトも、より強固なパスワードに変更しておくといいだろう。

この連載の記事
-
第20回
sponsored
日本初!? G-Tuneのゲーム推奨モデルがウイルス対策アプリを入れても重くならない理由 -
第19回
デジタル
2018年、我々は悪意ある者たちが「プレイブック」を変更した世界を歩く -
第18回
sponsored
格安SIMで九州でのシェア拡大を目指すQTnet、IoTやモバイルの安全も注視 -
第17回
デジタル
エンタメフリー&セキュリティ強者のBIGLOBEで光とスマホをアップデート! -
第16回
デジタル
富士通がFMVをセキュリティでもっと楽しくしたい理由 -
第15回
デジタル
パスワード不要にしてくれるアプリ「True Key」唯一の弱点がついに解消 -
第14回
デジタル
MacもiPhoneも狙われている! アップル神話は忘れてセキュアに新年度を迎えよう -
第12回
デジタル
知ってた? 1本でMacもスマホも家族全員分守ってくれるセキュリティソフト -
第11回
デジタル
Fallout 4! WoWS! 話題のゲームを快適に遊ぶために知っておきたい10のこと -
第10回
デジタル
みんなのスマホを人質に取る「ランサムウェア」が来年流行!? 防御策はこれ - この連載の一覧へ