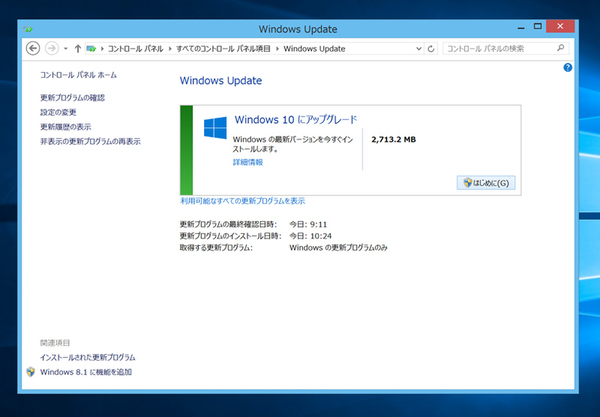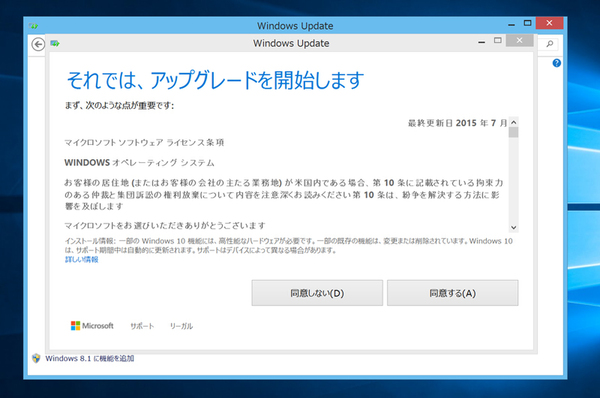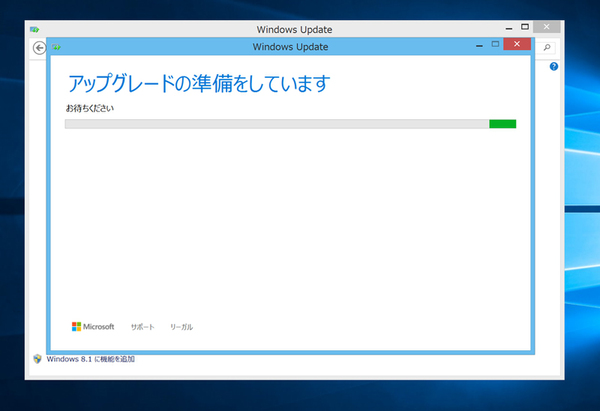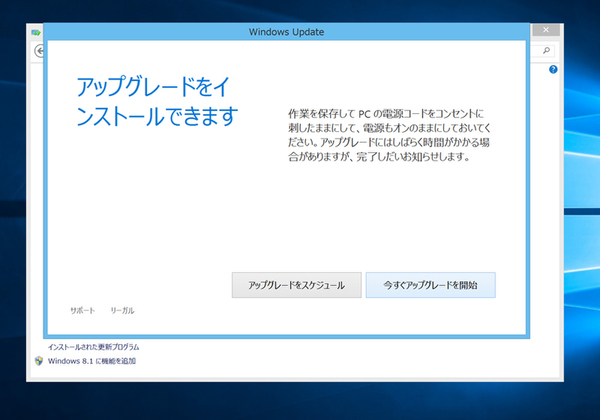ここが変わったWindows 10 第75回
アップグレードを始める前にマイデータのバックアップや回復ドライブを作成すべし
Windows 10を「予約したユーザー」のためのアップグレード方法
2015年08月09日 12時00分更新
Windows 10、待望のリリース日がやってきた。Windows 8.1の後継OSとして、いろいろな機能のブラッシュアップが行われている。Windows Insider Programに参加していたユーザーは待ち遠しいところ。
この連載では、多くの人が使うことになるWindows 10の新機能を紹介、解説をする。
第73回では強制的にWindows 10にアップグレードする方法を紹介したが、今回は予約したユーザーが準備ができた場合のアップグレード方法を紹介する。
Windows 7/8.1で無償アップグレードを予約したユーザーのパソコンでは、バックグラウンドでWindows 10のインストールファイルがダウンロードされる。それが完了して準備が整うと、Windows Updateの画面に「Windows 10にアップグレード」と表示される。「はじめに」をクリックすると、アップグレードが始まる。くれぐれも、アップグレードを始める前にマイデータのバックアップや回復ドライブの作成は終わらせておくこと。
ライセンスに同意すると、アップグレードのタイミングを指定する。「今すぐアップグレードを開始」をクリックすると、アップグレードが始まる。何度か再起動を繰り返しながら、処理が行われるのでしばらく待とう。Surface Pro 3の場合、何度か電源が落ちたので、手動で再起動した。
起動後は初期設定を促されるが、アップグレードなのですぐに終了し、デスクトップが表示される。一通りの環境は引き継がれているので、とりあえず使い始められるはずだ。
「同意する」をクリックする
アップグレードの下準備が始まるので少し待つ
「今すぐアップグレードを開始」をクリックすると、再起動されアップグレードが始まる。ノートパソコンの場合、バッテリー切れを起こさないように、ACアダプタを接続し、しばらく待とう

この連載の記事
-
第83回
PC
Windows 10は「ゲストアカウント」が存在しない!? -
第82回
PC
Windows 10にBootCampが正式対応した -
第81回
PC
Windows 10、新「ビルド10525」がリリースされた! -
第80回
PC
Windows 10の強制アップデートを延期する・無効にする -
第79回
PC
Windows 10、早速強制アップデートの弊害が起きる -
第78回
PC
もうパワポは不要!? Windows 10も対応、無料アプリ「Sway」 -
第77回
PC
Windows 10で設定画面を「ブラック配色」にする方法 -
第76回
PC
Windows 10でも「ゴッドモード」が用意されていた! -
第74回
PC
Windows 10へアップグレード前に回復ドライブを作成する方法 -
第73回
PC
Windows 10を手動でアップデートするテク - この連載の一覧へ





 お気に入り
お気に入り