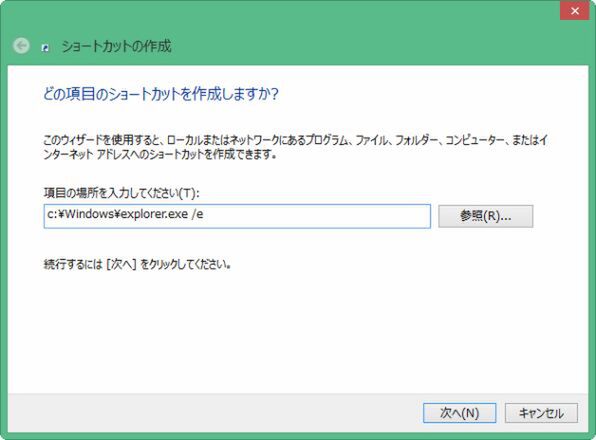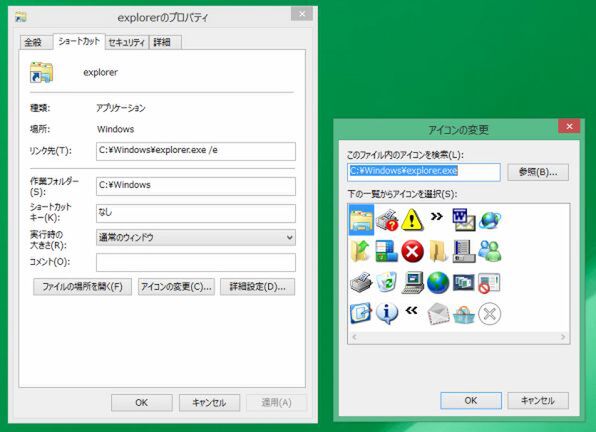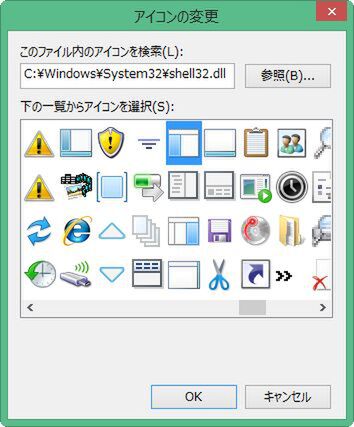Windowsユーザーにとって、エクスプローラーの使い勝手を上げることは日常的な作業効率を上げることになる。以前、エクスプローラーの使いこなしについては、本連載でも過去にも1度解説しているが、今回はさらに使い勝手を高める方法を解説する。
エクスプローラーの左側に
ナビゲーションウィンドウがわずらわしい
エクスプローラーの左側にあるナビゲーションウィンドウは、ドライブやフォルダ、ライブラリやお気に入りなどにダイレクトにアクセスするのに便利だが、その反面、ファイル表示領域が狭くなる、マウスでナビゲーションウィンドウをスクロールさせようとして、間違ってフォルダを移動させてしまうといった問題もある。
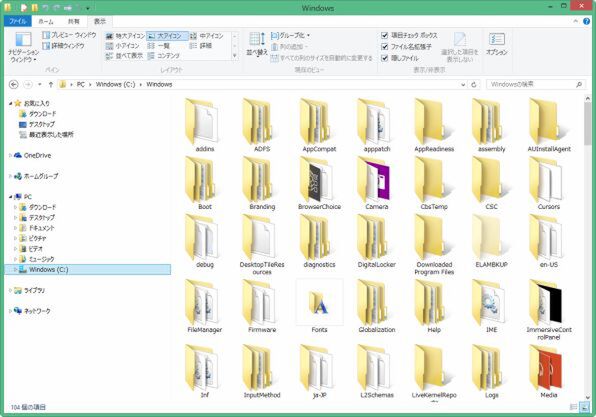
エクスプローラーのナビゲーションウィンドウは便利な反面、マウスでフォルダを間違って移動させてしまうなどの問題もある。また、ファイルリストウィンドウが狭くなり、境界の移動がスムーズでないことも
また、フォルダが深くなると、横スクロールやウィンドウフレームを拡大する必要などがあって、面倒が増してしまう。かといって、ナビゲーションウィンドウを完全にオフにしてしまうと、今度はフォルダなどへの移動が面倒になってしまう。
つまり、ナビゲーションウィンドウでフォルダを選んだら、勝手にオフになってくれればいいのに……と思うのだが、実はこれは可能だ。今回は、そういう使い方ができるようにしてみよう。
フォルダを選んだ後は
ナビゲーションウィンドウをオフにする方法がある
まず、エクスプローラーでナビゲーションウィンドウをオフにしておく。Windows 8.xならば、「表示」リボンの「ナビゲーションウィンドウ」で、Windows 7ならば、ツールバーの「整理」→「レイアウト」 で「ナビゲーションウィンドウ」のチェックをオフにする。以後、エクスプローラーを普通に開けば、ナビゲーションウィンドウが出なくなる。
次にデスクトップにショートカットを作成する。デスクトップで右クリックメニューを開き、「新規作成」→「ショートカット」を選ぶ。ウィザードが起動するので「項目の場所」に以下のコマンドを入れておく。
C:\Windows\explorer.exe /e
これは、エクスプローラーをナビゲーションウィンドウ付きで開くコマンドだ。なお、これで特定のパスを開きたい場合には、「/e」の後にカンマを置き、以下のように指定する。
C:\Windows\explorer.exe /e, C:\
この例では、Cドライブのルートフォルダが常に開くようになる。エクスプローラーでは、複数のオプションを指定する場合には、オプション間をカンマで区切る必要がある。エクスプローラーは開発された時期が早く、オプションなどに奇妙なスタイルが残ったままだ。これは、おそらく互換性を考えてのことだろう。 最後に適当に名前、たとえば、「ナビゲーションウィンドウ」などと名前を付けてウィザードを終了させる。このショートカットをそのまま使ってもいいが、タスクバーに登録するなら、アイコンを変更しておくといいだろう。作成したショートカットのプロパティを開き、アイコンの変更をクリックする。最初は、「このファイル内のアイコンを検索」でエクスプローラー自体が選択されているので、これを以下のファイルに変更する。
C:\Windows\System32\shell32.dll
ここに、いかにもナビゲーションウィンドウのようなアイコンがあるので、これにしておくといいだろう。もちろん、他のアイコンでもかまわない。
作成したショートカットをそのままタスクバー上へドラッグすると「タスクバーにピン留めする」と表示されるので、そこでボタンを離す。これでタスクバーに登録された。
作成したショートカットやタスクバーアイコンをクリックすると、ナビゲーションウィンドウ付きでエクスプローラーが開くが、そのあとでフォルダを選択すると、ナビゲーションウィンドウなしのウィンドウに切り替わる。ナビゲーションウィンドウで、フォルダやドライブの頭にある三角マークを使って、ツリーを開いていく間は、ナビゲーションウィンドウが表示されたままになる。必要なフォルダをツリーに表示したら、フォルダを選択するという使い方をすればいいわけだ。
(次ページでは、「特殊なフォルダを直接開くショートカットを作る」)

この連載の記事
-
第476回
PC
さらばSkype! Windows&MSのコミュニケーションアプリの30年 -
第475回
PC
Windowsのコマンドラインの補完機能について解説 -
第474回
PC
Windowsでのコマンドラインのヒストリ機能 -
第473回
PC
Windowsは内部的にどうやってインターネットへの接続状態を確認している? -
第472回
PC
WindowsのエラーをMicrosoftに送信するテレメトリ機能を理解する -
第471回
PC
Windowsのコマンドラインでエイリアスを使う -
第470回
PC
Windows用のパッケージマネージャー「Winget」 プレビュー版で機能が充実してきた -
第469回
PC
Windows Updateの27年 悪役だった頃から改良が進んで、徐々に目立たない存在に -
第468回
PC
2025年のWindowsどうなる!? Windows Insider Programの状況をあらためて見る -
第467回
PC
Copilot+ PCのNPUでカメラを処理する「Windows Studio Effects」 その内容や効果は? -
第466回
PC
PowerToysの最近の新機能には、複数アプリを指定位置に起動する「ワークスペース」や新規作成のカスタマイズがある - この連載の一覧へ





 お気に入り
お気に入り