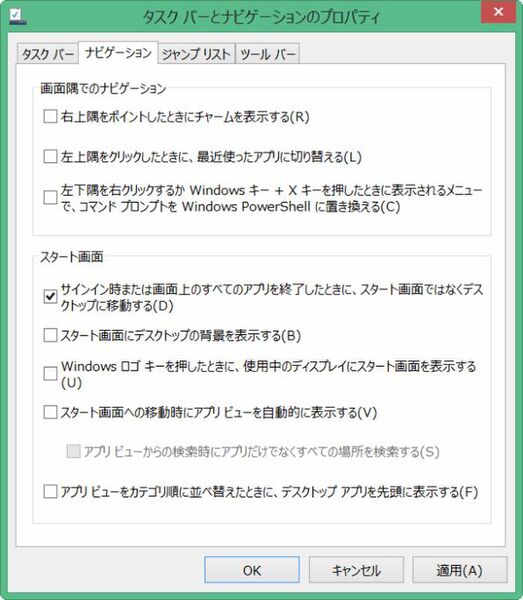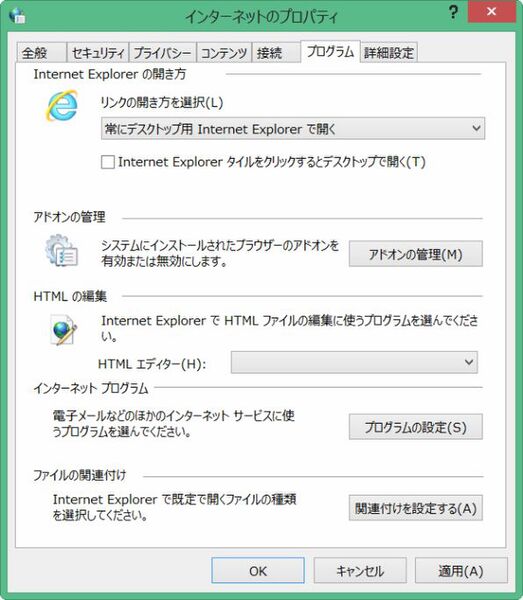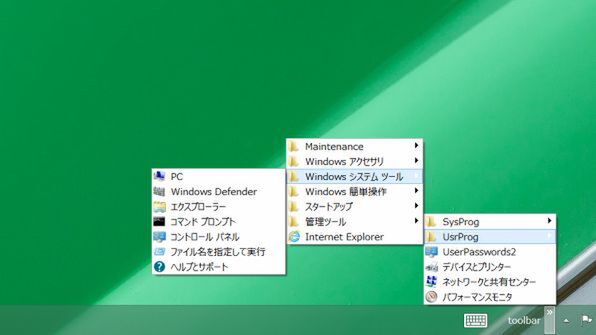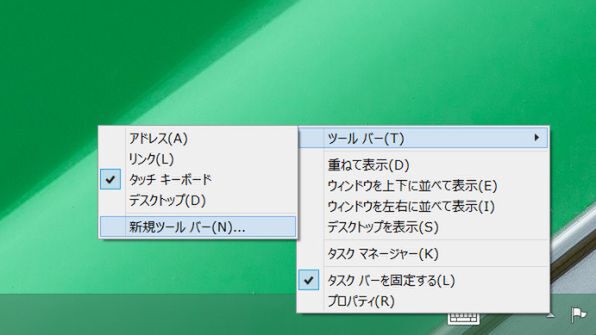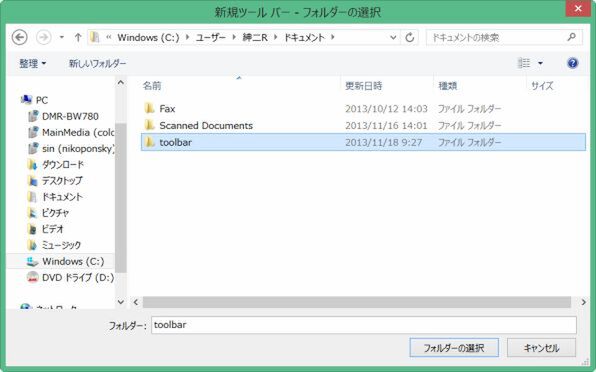Modern UIが特徴的なWindows 8やWindows 8.1だが、以前からのWindowsユーザーの中には、デスクトップ環境中心で使いたいユーザーは少なくないだろう。
今回はWindows 8.1をカスタマイズして、デスクトップ専用で使う方法を考える。なお、スタートメニューの復活など、別途プログラムを必要とするものや、単に昔の状態に戻す“懐古的”なカスタマイズではなく、あくまでも素のWindows 8.1をデスクトップ専用で使う、いわば「モダンデスクトップ」を考える。
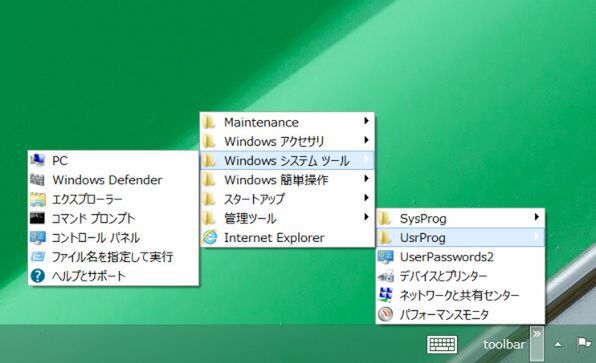
ツールバーを駆使するなどして、Windows 8.1のデスクトップ環境をソフトなどを追加することなく活用する
可能な範囲でデスクトップ環境だけで8.1を利用する
「Win+D」キーでいつでもデスクトップに戻れる
デスクトップ専用で使うには、モダン環境への切り替えを極力行なわないようにする必要があるし、なるべくチャームバーなども使わずに操作したい。ただ、いくつかの場合でModern UI環境にある「PC設定」が起動してしまうことがあるし、「PC設定」からでないと設定できない項目(たとえば、設定の同期機能やSkyDrive関係、前回解説した従量制課金接続関連など)がある。また、無線LANを使った場合のアクセスポイントの選択なども設定チャームを使う必要が生じる。
というわけで、ある程度はどうしようもないのだが、極力Modern UI環境への移行を少なくすることにしたい。また、今回は解説しないが、マウスによっては多数のボタンを持ち、その中にデスクトップ環境への移行を割り当てることができるものがある。これらを使うことで、Modern UI環境が起動した場合に、すぐにデスクトップへ戻ることが可能だ。
あるいはキーボードが使えるならWindowsロゴキー(Winキー)を押しながら「D」キー(デスクトップのDとすると覚えやすい)を押せば、いつでもデスクトップ環境に戻れる。また、デスクトップを利用中に間違ってWinキーを単独で押してしまってスタート画面に移行した場合には、もう一回Winキーを押せばデスクトップに戻ってくるので、この2つの操作は基本知識として覚えておきたい。
余計なメニューを出さないための
デスクトップ側の設定はこれだ!
まずは、デスクトップ側の設定をしておこう。コントロールパネルの「タスクバーとナビゲーション」→「ナビゲーション」タブで、基本的な設定を行う。
「画面隅でのナビゲーション」では「右上隅をポイントしたときにチャームを表示する」、「左上隅をクリックしたときに最近使ったアプリに切り替える」をオフにする。「スタート画面」では、「サインイン時または画面上のすべてのアプリを終了したときに、スタート画面ではなくデスクトップに移動する」をオンにする。そのほかはオフでもオンのどちらでもかまわない。
画面隅でのナビゲーションをオフにすることで、マウスカーソルが画面の端に来たときにチャームバーなどが表示されなくなる。Modern UI環境を使わないのであれば、このようにするほうが面倒がなくていい。スタート画面の設定を行うことで、起動直後にデスクトップが表示されるようになる。
IEを標準ブラウザとして利用している場合には、コントロールパネルのインターネットオプション ⇒ 「プログラム」タブを開き、「リンクの開き方」で「常にデスクトップ用Internet Explorerで開く」を選択しておく。この下のチェックボックスをオンにしておくと、スタート画面にあるブックマークタイルをタップしてもデスクトップ側で開くようになる。
間違ってストアアプリを起動してしまったような場合「Alt+F4」キーで終了が可能だ。このとき、前述の設定を行なっていれば、スタート画面ではなくデスクトップが表示されるようになる。
なお、コントロールパネルやコマンドプロンプトなどの利用頻度が高い場合には、タスクバーやデスクトップのショートカット、あるいはツールバーなどを使って、チャームやスタート画面、アプリビューなどを使わずにアクセスできるようにするといいだろう。
フォルダやショートカットを集めた
ツールバーを作って、アクセスを簡単にする
ぜひ読者に試してほしい使い方が、ツールバーの活用だ。ツールバーはサイズが固定であるため、大量のアイコンを登録してもタスクバーを埋め尽くしてしまうようなことがない。人が一度に認識できるのは6個前後と言われているので、タスクバーにアイコンを大量に登録するとかえってわかりにくくなるためだ。
そこでタスクバーへのアイコン登録は、極めて頻度の高いものだけに厳選し、あとはツールバーに登録しておこう。機能的には、デスクトップにショートカットを配置してもいいが、ツールバーには、リスト形式で整理された状態で表示する機能がある。
またツールバーは、タスクバー上でサイズを自由に設定できる。右側の「>>」をクリックすれば、toolbarフォルダの内容がメニュー形式で表示される。
ツールバーの幅を小さくしてタイトル部分のみにすれば、アイコンをすべてリスト表示することが可能だ。なお、ツールバーのサイズを変更するには、タスクバーの右クリックメニューから「タスクバーを固定する」をオフにして左側のハンドル部分を動かす。
ツールバーを作るには、まず適当な場所にツールバー用のフォルダを作成する。ここでは、仮にユーザーのドキュメントフォルダに「toolbar」というフォルダを作ることにする。エクスプローラーで自分のドキュメントフォルダを開き、toolbarというフォルダを作成する。なお、以後の説明は、このフォルダのパスを前提にすすめる。違う場所にパスを作った場合には、適宜パスを読み替えてほしい。ユーザーによって、ユーザーフォルダはパスは違うが、システムが定義している環境変数を使うと、ここへは、
%homepath%\Documents\toolbar
というパス指定が利用できる。この表記だとユーザー名によって変わるユーザーフォルダ部分に依存せずに自分のユーザーフォルダ以下にあるフォルダを指定できる。このフォルダにツールバーに登録したいアプリケーションへのショートカットを配置しておく。
ツールバーを作るには、このtoolbarフォルダを登録すればよい。デスクトップのタスクバーの何もないところを右クリックしてメニューから「ツールバー」 ⇒ 「新規ツールバー」を選択する。すると、フォルダ指定のダイアログが開くので、toolbarフォルダを指定する。これでタスクバーに「toolbar」(指定したフォルダ名)が表示されるようになる。

この連載の記事
-
第477回
PC
Windowsで2つの文字列を同時に含むテキストファイルを探す方法を考える -
第476回
PC
さらばSkype! Windows&MSのコミュニケーションアプリの30年 -
第475回
PC
Windowsのコマンドラインの補完機能について解説 -
第474回
PC
Windowsでのコマンドラインのヒストリ機能 -
第473回
PC
Windowsは内部的にどうやってインターネットへの接続状態を確認している? -
第472回
PC
WindowsのエラーをMicrosoftに送信するテレメトリ機能を理解する -
第471回
PC
Windowsのコマンドラインでエイリアスを使う -
第470回
PC
Windows用のパッケージマネージャー「Winget」 プレビュー版で機能が充実してきた -
第469回
PC
Windows Updateの27年 悪役だった頃から改良が進んで、徐々に目立たない存在に -
第468回
PC
2025年のWindowsどうなる!? Windows Insider Programの状況をあらためて見る -
第467回
PC
Copilot+ PCのNPUでカメラを処理する「Windows Studio Effects」 その内容や効果は? - この連載の一覧へ





 お気に入り
お気に入り