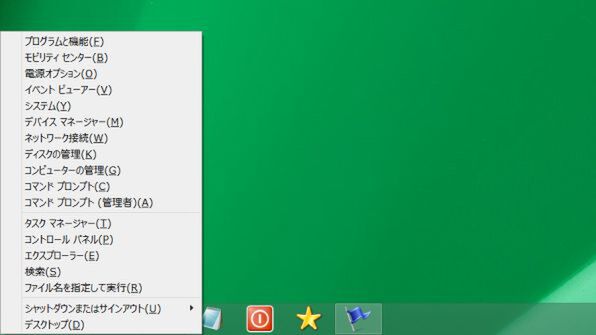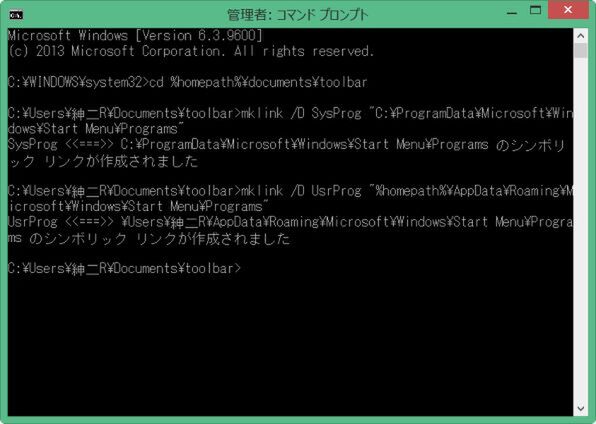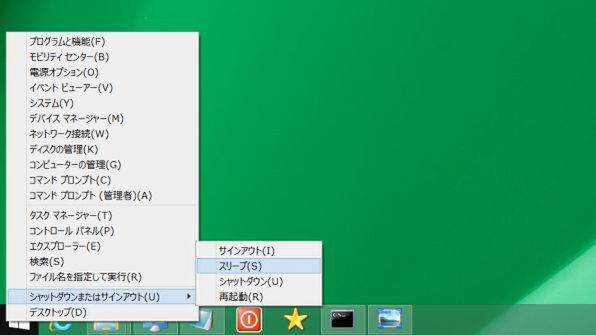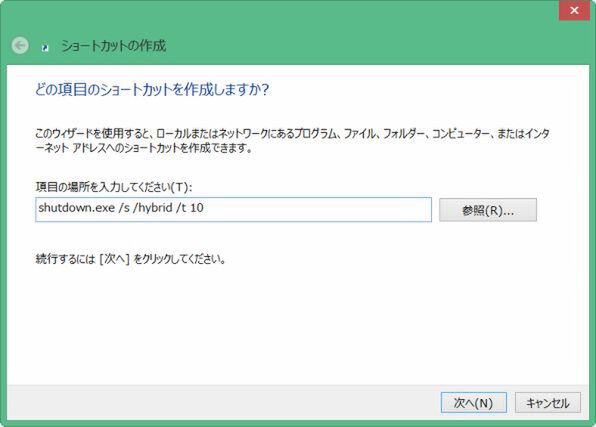スタートメニューに登録するアプリはどうする?
Windows 8登場以前に作られたアプリでは、インストール時にショートカットをスタートメニューに登録するようになっている。Windows 8でも、スタート画面やアプリビューに登録されるが、これを開くのは面倒なので、登録されたアプリは直接見えるようにしたい。
Windows 8.1は互換性のため、従来のスタートメニュー用のフォルダは、以下の場所にそのまま残っている。
なお、アプリビューに表示されるデスクトップアプリのリストは、これらのフォルダの情報を元にしている。このため、一部Modern UIアプリのアイコンが登録されているが、デスクトップ環境からは、起動できない。ProgramData側のフォルダはシステムで共通のため、ここは、参照するのみとして登録されているアイコンなどを削除するのはやめたほうがいいだろう。
PC共通:C:\ProgramData\Microsoft\Windows\Start Menu\Programs
ユーザー別:各ユーザーフォルダの下の「AppData\Roaming\Microsoft\Windows\Start Menu\Programs」(以下のパス指定でアクセス可能、"%homepath%\AppData\Roaming\Microsoft\Windows\Start Menu\Programs")
それぞれのフォルダを簡単に表示できるようにしておくことで、従来型のデスクトップアプリケーションをインストールしたあと、それぞれのショートカットにアクセスが可能だ。デスクトップにフォルダへのショートカットを置いてもいいが、ツールバーに、これらのフォルダへのハードリンクを付けておくとメニューのようにアクセスが可能になる。
まずは「Win+X」キーでWinXメニューを開き「A」キーで「コマンドプロンプト(管理者)」を起動する。次に以下のコマンド上記のパスへカレントディレクトリを移す。
cd %homepath%\Documents\toolbar
次にスタートメニューフォルダへのハードリンクを作る。以下のコマンドを実行する。
mklink /D SysProg "C:\ProgramData\Microsoft\Windows\Start Menu\Programs"
mklink /D UsrProg "%homepath%\AppData\Roaming\Microsoft\Windows\Start Menu\Programs"
ハードリンクは、フォルダへのショートカットに似ているが、実体としてもフォルダになる。ショートカットの実体は、フォルダのパス情報などを含んだlnkファイルで、たとえば、エクスプローラーで見た場合に、ナビゲーションウィンドウでツリーとして見えるかどうかという違いがある。ツールバーの中に配置すると、フォルダとして扱われるため、リスト表示でサブフォルダや置かれているファイルが見えるようになる。
また、必要なプログラムへのショートカットがあれば、この時点でショートカットを配置しておくといいだろう。たとえば、コントロールパネルのアイコンを一旦デスクトップにドラッグしてショートカットを作り、そののちにこのツールバーフォルダへ移動させれば、コントロールパネルの機能を直接起動できる。
シャットダウンと再起動を最速でする技!
ショートカットキーを登録しておく
Windows 7までのデスクトップでは、スタートメニューからシステムのシャットダウンや再起動ができたが、Windows 8では設定チャームから行うようになった。デスクトップで完結させるには「Win+X」キーか、タスクバー左端のウィンドウズロゴを右クリックして表示されるメニューにある「シャットダウンまたはサインアウト」で可能だ。
さらにもっと簡単にシャットダウンや再起動を行わせたい場合には、シャットダウンコマンドのショートカットを作ってデスクトップやタスクバー、ツールバーに配置すればいい。
ただし、シャットダウンコマンドは、実行すると取り消しが面倒なので、あまりに簡単にアクセスできるような場所に置くと、間違ってシャットダウンしてしまう可能性が高いので注意されたい。逆に環境構築中など、頻繁に再起動したい場合には、ショートカットがあると作業が簡単になる。
ショートカットを作るには、デスクトップやフォルダウィンドウで右クリックして「新規作成」から「ショートカット」を選び、以下のコマンドを登録する。
シャットダウン:shutdown.exe /s /hybrid /t 10
再起動:shutdown.exe /r /t 10
ログオフ:shutdown.exe /l /t 10
取り消し:shutdown.exe /a (待ち時間の間であれば取消可。ログオフは不可)
いずれのコマンドも実行させて10秒でシステムの終了処理が開始される。確認のメッセージは出るがGUI側から取り消すことはできないが、引数を「/a」にしたシャットダウンコマンドを実行すれば中止は可能だ。待ち時間を変えるには、コマンド最後の数字を変える。
単位は秒で、省略時は30秒である。なお、シャットダウンコマンドを使った場合、起動中のプログラムがあっても警告なしにシャットダウンされてしまう。本来、確認なしを意味する「/f」オプションがあり、「/t」オプションを付けた場合には、暗黙的に指定されるのだが、Windows 8.1のshutdownコマンドは「/t」や「/f」の有無にかかわらず、起動中のアプリの確認なしに強制的にシャットダウンするようだ。前述の「Win+X」メニューに表示されるシャットダウンや再起動には、こうした問題はなく、終了時に確認される。
以上で、Windows 8.1をデスクトップ環境向けにする設定ができた。いわゆるデスクトップマシンでWindows 8.1を使うユーザーも少なくないだろう。今回のような設定を行うことで、極力Modern UI環境への移行を減らし、チャームなどの利用も最低限にできる。次回は、今回の続きとしてロックスクリーンやパスワード入力などを省略する方法を解説する。

この連載の記事
-
第428回
PC
Google/Bingで使える検索オプション -
第427回
PC
WindowsのPowerShellのプロファイルを設定する -
第426回
PC
WindowsでAndroidスマホをWebカメラにする機能を試した -
第425回
PC
無料で使えるExcelにWord、Microsoft 365のウェブ版を調べた -
第424回
PC
Windowsの基本機能であるクリップボードについてあらためて整理 -
第423回
PC
PowerShellの今を見る 2つあるPowerShellはどっち使えばいい? -
第422回
PC
Windows 11の目玉機能が早くも終了、Windows Subsystem for Android(WSA)を振り返る -
第421回
PC
進化しているPowerToys LANで接続したマシンでキーボード/マウス共有機能などが追加 -
第420回
PC
Windowsプレビュー版に搭載されたsudoを試す -
第419回
PC
Windows Insider Previewが変わって、今秋登場のWindows 11 Ver.24H2の新機能が見えてきた? -
第418回
PC
Windows 11のスマートフォン連携は新機能が追加されるなど、いまだ進化している - この連載の一覧へ