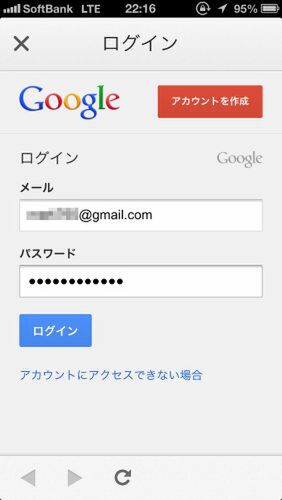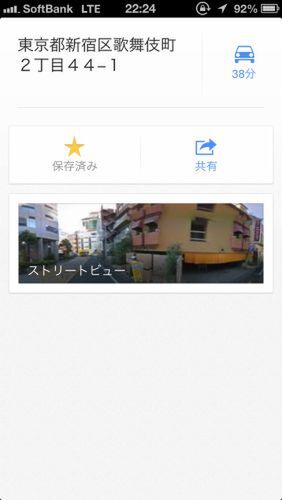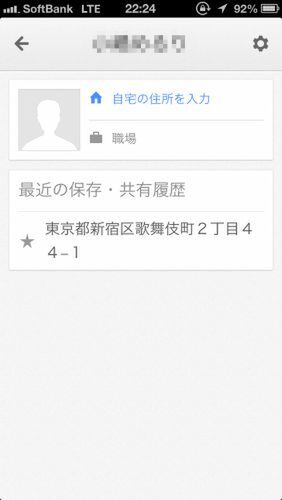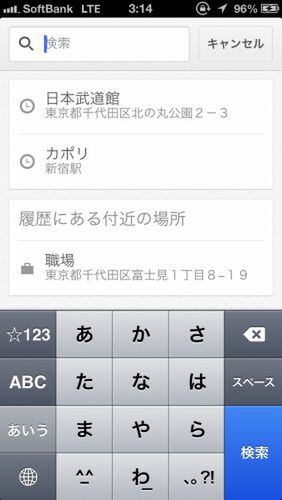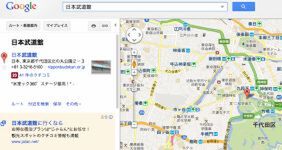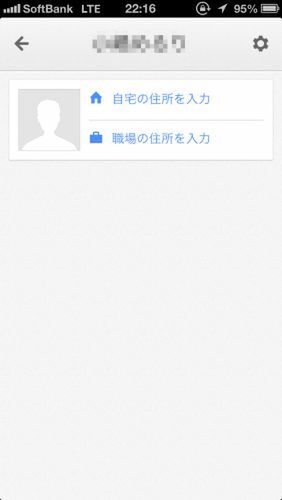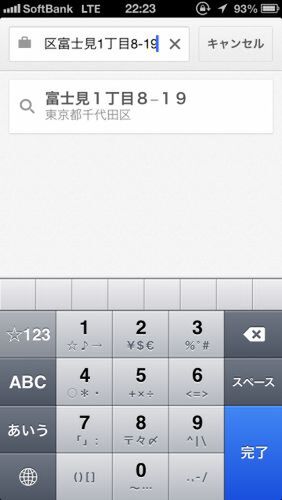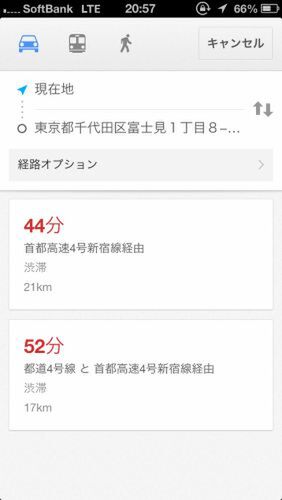富士見iPhoneクラブのメンバーが、iPhoneのちょっとした使いこなしテクを毎回紹介していく。iPhone上級者なら「なにを今さら…」と思うかもしれないが、案外知らなかったり、使っていなかったりするネタもあるかもしれないぞ。
前々回、前回と、iPhone用マップアプリの大本命となったiPhone用マップアプリの大本命となったグーグル製の『Google Maps』アプリの使い方を解説した。今回は応用編として、Googleアカウントとの連携について見ていこう。もちろんそのままでも十分使いやすいGoogle Mapsだが、Googleアカウントにログインすることで、より細かい機能が使えるようになる。
 |
|||
Google Maps  |
|||
|---|---|---|---|
| 価格 | 無料 | 作者 | Google, Inc. |
| バージョン | 1.0 | ファイル容量 | 6.7 MB |
| 対応デバイス | iPhone 3GS以降、iPod touch(第3世代以降)、iPadシリーズ | 対応OS | iOS 5.1以降 |
まず、Googleアカウントへのログイン方法を確認する。アプリを使用しているときに、画面右上の灰色の人型アイコンをタップ。【プロフィール】と表示された画面の【ログイン】をタップし、アカウントとパスワードを入力すればOKだ。
まだ、アカウントを持っていない場合は、【アカウントを作成】をタップして、作成することもできる。1回ログインすれば、以降は人型アイコンをタップすることでアカウントを表示する画面になる。ここから何ができるかを、「お気に入り」と「自宅/職場登録」の2点で紹介していこう。
よく行く場所、よく使う場所は
「お気に入り」登録だ!
画面上の任意の点を長押ししてピンを挿すと、画面下にその地点の住所や場所の名前が出る。この部分を上に引き上げるようにスワイプすると、詳細な情報を確認できる……ということはすで解説した。今回紹介したいのは、【保存】と書かれた星型のマークだ。これをタップすると、ピンの位置をお気に入りに登録することができる。
お気に入りにした場所は、画面上に星が表示されるだけでなく、アカウントを確認することで、いつでもワンタッチで表示できるのだ。お気に入りのスポットやお店を人に紹介したいときなど、場所をすぐに表示して、画面下をスワイプしてから【共有】で場所を送る……という一連の流れがスムーズに行える。
地味な部分ではあるが、検索履歴にも注目したい。画面上部の検索欄で住所や場所を検索したときの履歴は、もちろんログインしなくても見ることができる。しかし、ログインしている場合、PCから検索した場所も履歴に共有されるようになるのだ。つまり、PCで調べた場所を、外出中にもう一度確認しておきたい……と思ったときは、iPhoneで履歴を見ればすぐに見ることができるというわけだ。
自宅や職場の住所も設定できるぞ
自宅と職場の住所を設定できるのも特長的な機能だ。設定方法は、アカウント画面で【自宅】か【職場】をタップし、住所を入力するか、画面をスワイプして直接探すかしたあとに、ピンを挿せば完了。なお、すでにPCでGoogleマップの「マイプレイス」に情報を入力している場合は、それが反映されているので、iPhoneからの登録は不要である。
アカウント画面から【自宅】や【職場】をタップすると、登録済みの場所をマップ上にピンで表示してくれる。この機能が便利なのは、ここから経路検索を使うことで、どこにいてもすぐに自宅か職場までの経路がわかること。外出先で急いで職場に戻らなくてはならない、初めての町で遊んでいたが帰り方がよくわからないというときにはきっと役に立つだろう。
ログイン画面から【自宅】か【職場】をタップし、住所を入力するか、直接探して、ピンを挿せば登録完了。タップするだけですぐマップ上に表示してくれる。経路検索の目的地にする操作が簡単に行えるので、どこからでもすぐに経路がわかる
このテクを使っている覆面:じまPさん

前回に引き続き、『Google Maps』の使いこなしについてです。Googleアカウントとの連携機能は、無いと困るというほどの大きなテクニックではありませんが、あれば助かる……というシーンも多いのではないでしょうか。特にアプリマップは『Google Maps』1本に絞る! と決めている人には、ぜひ覚えておいてほしいtipsです。

この連載の記事
-
第223回
iPhone
iPhoneクラブがiPhone 6sを語る! 当然今年も買うよね! -
第222回
iPhone
iPhone 6と6 Plusでまだ迷ってる? 両ユーザーが討論 -
第221回
iPhone
iPad Air 2かiPad mini 3は買う? iPhoneクラブがまた集合 -
第220回
iPhone
iOS 8でバッテリーを消耗させているアプリを確認する -
第219回
iPhone
iOS 8なら、カギカッコや日付・時刻の入力がとにかくラク -
第218回
iPhone
iPhoneクラブもiPhone 6 Plusをゲット! 使った感想は? -
第217回
iPhone
iPhoneクラブがiPhone 6/6 Plusを語る! 買うのはどっち!? -
第216回
iPhone
使ってる? iPhoneで辞書を引くのは超カンタン -
第215回
iPhone
iPhoneで写真に文字を入れたいなら「Hihumi」が便利 -
第214回
iPhone
iPhone 5sをリアル紛失! そのとき覆面が取った行動は…… -
第213回
iPhone
iOS 7ならロック画面でもタイマーの残り時間を確認できる - この連載の一覧へ