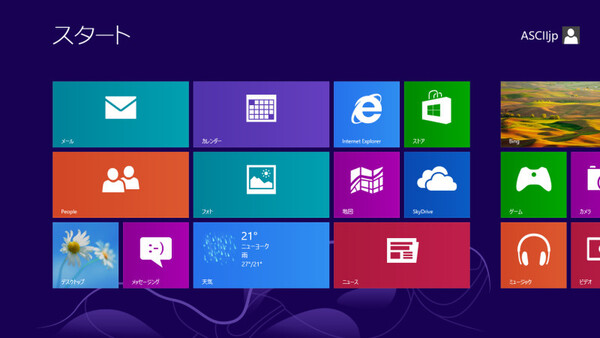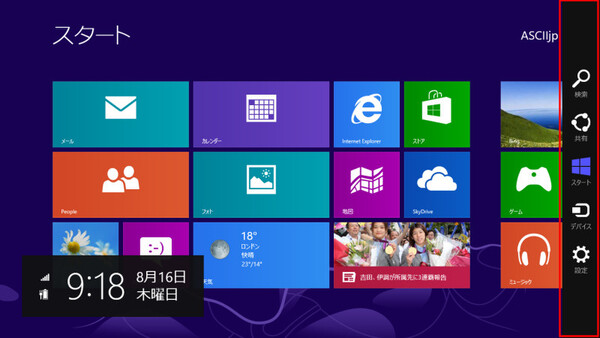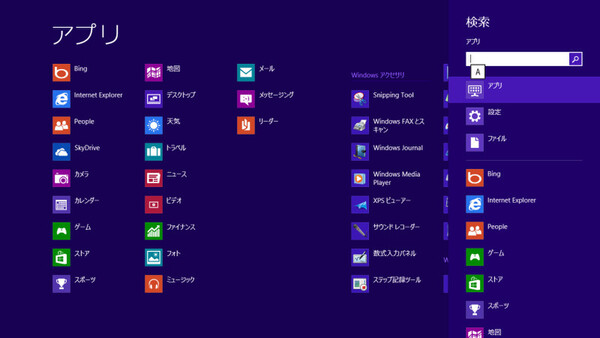マイクロソフトは8月15日(現地時間)、Windows 8の製造候補版(RTM)を、開発者・テスター向けサービスである「MSDN」「Technet」などで配布を開始した。ついにWindows 8の完成版と言えるバージョンが、マイクロソフト以外でも入手可能になったのである。
ここでは実際にタブレットPCにWindows 8をインストールして、画面を中心にその実像をお届けしたい。なお、画面はすべてWindows 8の全部入りエディションである「Windows 8 Pro」の日本語版で撮影している。エディションごとの機能の違いについては、こちらの記事を参照していただきたい。
タッチ操作に適した
タイルベースのスタート画面
何度も書かれていることで、すでに読者の方も聞き飽きたかと思うが、Windows 8のホーム画面である「スタート画面」は、タッチ操作に適したユーザーインターフェイス(UI)デザインになっている。従来は「Metroスタイル」と呼ばれていたWindows 8の新UIだが、Metroという名称が商標権に絡む問題で使用できなくなり、名称が変わると伝えられている。しかし、現時点ではまだ新しい呼び名が正式発表されていないので、本稿ではMetroという名称をそのまま使っている。
操作の起点になるのは、アプリケーションのショートカットであるスタート画面に並ぶ「タイル」と、画面右端に表示される縦長の「チャーム」メニューだ。タイルにないアプリケーションを起動するには、チャームメニューから「検索」を選ぶ。Windows 95以来受け継がれていた「スタートボタン」はないので、初めは面食らうかもしれない。スタート画面そのものが、従来のスタートボタンを表示した状態のメニューであり、検索を選んだアプリケーションの一覧状態は、Windows 7での「すべてのプログラム」を表示した状態、と思えば少しわかりやすい。
従来型のデスクトップは、スタート画面から「デスクトップ」のタイルをクリックするか、従来型の「デスクトップアプリケーション」を起動すれば表示される。タスクバーにスタートボタンがないので、ここでも少し戸惑うかもしれない。デスクトップ上でのデスクトップアプリケーションの動作は、今までと変わらない。ちなみにタスクバーは半透明だが、ウィンドウ枠は不透明になった。半透明にする手段は用意されていない。
ただし、Windows 7/Vistaで使われていた「ガジェット」(デスクトップガジェット)は、Windows 8ではサポートされない(sidebar.exe自体がない)。ガジェットのインストールファイルをWindows 8上で実行しようとしても、関連付けられたアプリケーションがない状態でインストールもできない。ガジェットを便利に利用していた人は残念だろう。
次はASCII.jp読者の方なら触る機会の多いコントロールパネル関連を見てみよう。






 お気に入り
お気に入り