約1年半ぶりに、国内屈指の日本語ワープロソフト「一太郎」の最新バージョン「一太郎11」がリリースされる。同時に日本語入力変換ソフトとしてトップの座を守る「ATOK」も、さらなる入力支援機能や新機能を携え、新バージョン「ATOK14」となって登場する(ATOKは別項でレビュー)。そこで2001年2月9日の発売に先駆け、新機能を中心に一太郎11の全貌を紹介していこう。なお、今回使用したバージョンはβ版(β3)であるため、仕様や画面表示内容が製品版では変更されている可能性があることを、あらかじめお断りしておく。
マウス不要の新インターフェイス
新機能の中でも特に目を引く存在が、マウスを使わずにキー操作のみで一太郎の作業が効率的にできるように考えられた新インターフェイスだ。メニューバーやツールボックスを隠した広い編集領域の「プロフェッショナル画面」と、メニューバーから選択していたコマンドや、よく使うコマンドだけをキー操作のみで素早く切り替えられる「Altコマンド」、矢印キーと併用してスクロールやズームなどができる「F1コマンド」の3つから構成される。
 |
|---|
| ツールバーがなくなり、広い画面で作業ができる「プロフェッショナル画面」。メニューを表示したい場合は、画面左上のボタンをクリックする。 |
 |
|---|
| 「Alt」キーを押すと、それまで何もなかった画面中央あたりにメニューがぬっと表示される。Altで呼び出したあとは、アルファベットキーでも、矢印キーからでも操作できる。 |
Altコマンドは、「Alt」キーを押すとメニューが表示されて「F」「O」と次々にキーを押していくと「ファイルを開く」ダイアログボックスが表示されるという、操作自体は従来のWindowsのショートカットキーの使い方とほぼ同様のものだ。ただ、一太郎ではサブメニュー部分が横に伸びていくので見やすく、矢印キーでもメニュー選択できるため、ショートカットキー操作に慣れていないユーザーでも使っているうちにマスターできそうだ。
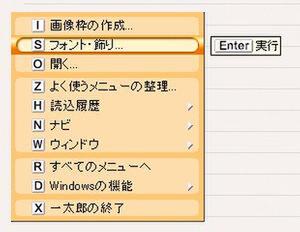 |
|---|
| 「Alt」→「R」キーと続けて押すと、「よく使うメニュー」と切り替えられる。ここへ登録する手順は、よく使うコマンドを選択した後に「Insert」キーを押すだけ。 |
また、よく使うキー操作を選択し実行する直前に「Insert」キーを押すと、自分専用のコマンドを集めたよく使うメニューを作ることができる。この「よく使うメニュー」へは、Altキーを押した直後「R」キーを押すことで通常メニューと切り替えられる。このメニューなら2ステップで素早いコマンドの実行が可能だ。メニューはあとから整理もできるので、うまく使えば「よく使うメニュー」だけで文書作成から印刷までができるだろう。
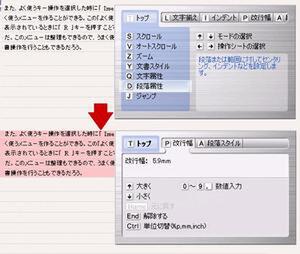 |
|---|
| 「F1」キーを押して起動するF1コマンドは、矢印キーを使ってスクロールやズームが簡単に操作できる。これが使いこなせれば、一太郎ユーザーにはマウスのスクロールボタンも必要なくなるかもしれない。 |
F1コマンドは、矢印キーとの併用でスクロールやズーム、表や罫線の移動といった機能を素早く切り替えて実行できる。「トップ」に用意されているコマンドを上下の矢印キーで選び、詳細な機能選択は左右の矢印キーで行い、実際にフォントサイズや画面表示の拡大縮小などでも上下矢印キーを使うといった手順をとる。
ちなみにAltコマンドと、F1コマンドは併用はできないようになっている。このほかに、MS-DOS時代からの愛用者も多い「ESCメニュー」も、従来どおり搭載している。








































