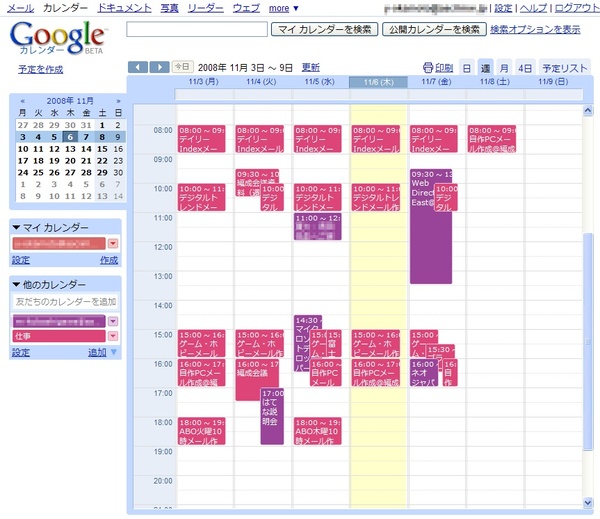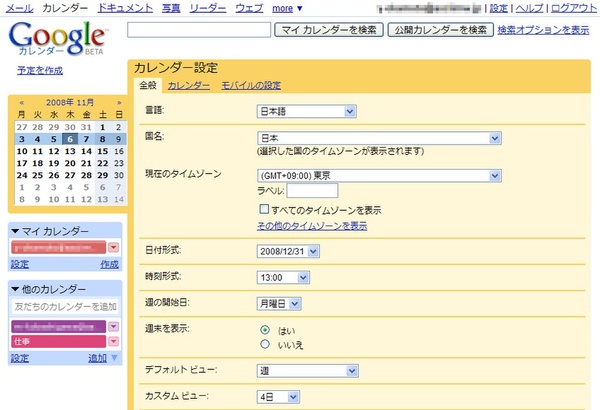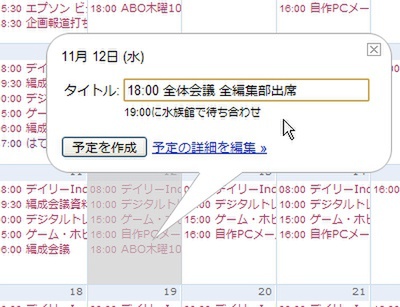メンバーとのスケジュール管理や進捗管理、情報共有など、効率的な業務の遂行には、ネットワークアプリケーションの利用が不可欠だ。無料で使えるGoogleアプリをフル活用し、スムーズな業務運用を実現したい。ここでは編集部の活用法を踏まえ、Googleでのオフィス活用を考えていく。
Googleカレンダーを使い始める
編集部のメンバー間でのスケジュール共有はきわめて重要だ。編集部での勤務形態は時間が固定されてない裁量労働制であり、メンバーが出勤する時刻もバラバラ。記者発表会や取材、筆者との打ち合わせなどで外出するメンバーも多いし、編集長は社内の打ち合わせも逐一参加しなければならない。こうした状態では、メンバー間の会議の調整も難しく、意思疎通も図りにくい。こうしたスケジュール管理の悩みはどの会社の部署にもつきものだ。
こうした課題を解決するためのスケジュール管理を行なうアプリケーションとしては、サイボウズやExchange Server、ロータスドミノのようなグループウェアが挙げられる。グループウェアのスケジュールや予定表の機能では、各自がサーバ上に自らの予定を書き込んで共有する。自分の予定は自ずと他人からも参照可能なので、空き時間や仕事の予定なども一目でわかる。
複数のカレンダーを積み重ねる
Googleカレンダー
Googleカレンダーの利用はきわめて容易だ。Googleアカウントでログインし、メニューからカレンダーを選択すれば「Googleカレンダーへようこそ」のページが表示される。姓・名と場所、タイムゾーンなどを選択するとカレンダーが現れる。
デフォルトでは「マイカレンダー」が自分のマスターカレンダーになるので、マイカレンダー下の「設定」メニューで変更する。初期状態でアカウント名となっているカレンダー名を「業務用」などに変更したり、週の開始日や時刻表示、日、週、月、4日など表示するスケジュールの単位を変更する。デフォルトで4日となっている「カスタムビュー」は、ビジネス手帳のように2週間くらいにしておくとよい。
予定の追加はシンプルだ。日付をクリックすると、入力ダイアログがポップアップするので、「タイトル」に予定を記入すればよい。たとえば、「17:00 編集会議」と書き入れ、保存するカレンダーを指定し、「予定を作成」ボタンを押せばよい。「予定の詳細を編集」というリンクを押せば、場所や説明を書き込んだり、開始前にポップアップなどを仕掛けることができる。

この連載の記事
-
第5回
ビジネス
情報共有の加速はGoogle製ツールで -
第4回
ビジネス
Googleドキュメントでファイル共有 -
第2回
ビジネス
分類しないメールソフト Gmail -
第1回
ビジネス
こんなにすごい! Googleアプリ -
ビジネス
オフィスでGoogleアプリ活用 - この連載の一覧へ