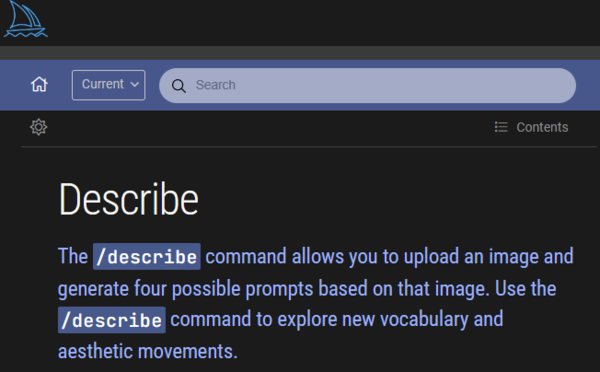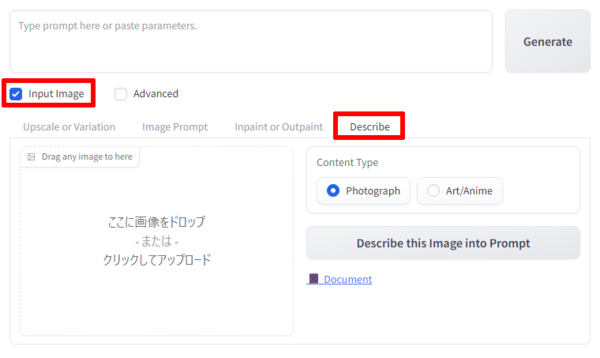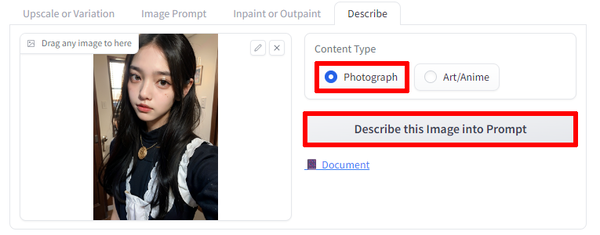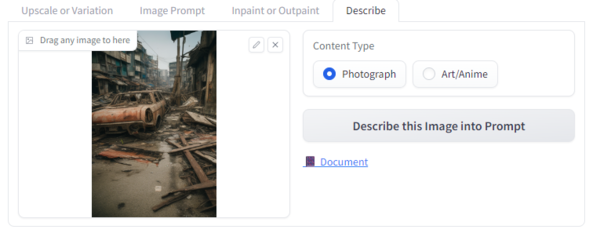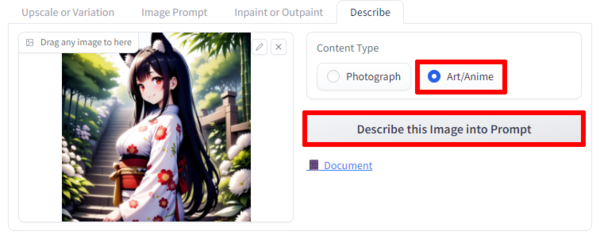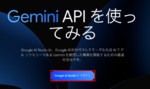Stable Diffusion入門 from Thailand 第8回
Stable Diffusionで画像からプロンプト(呪文)を生成・抽出する方法。Fooocusの新機能「Describe」が便利でした
2024年01月17日 09時00分更新
本連載「Stable Diffusion入門 from Thailand」は、2024年に入って1回目。今年も「Stable Diffusion」をメインに、画像生成AI周辺の話題について入門者視点でお伝えしていきたい。
今回の話題は、Stable Diffusionを手軽に使えるユーザーインターフェースの「Fooocus」。12月13日にリリースされた新バージョン「Fooocus 2.1.831」には、画像をアップロードするとテキストプロンプト(呪文)を生成する「Describe」機能が追加されている。
画像をドラッグ&ドロップしてボタンを押すだけ
使い方は簡単だ。Fooocusを起動したら、「Input Image」にチェックを入れ、「Describe」タブを選択。
左側のスペースに画像をドラッグ&ドロップでアップロードする。画像の種類によって「Photograph」か「Art / Anime」のどちらかを選択し、「Describe this image into Prompt」ボタンをクリックしよう。
なお、今回お手本として使用しているすべての画像は、以前筆者がFooocusで生成したものだ。
上記のようなプロンプトが生成された。日本語に訳すと「玄関に立つ制服の少女」となっている。
さっそくこのまま生成してみよう。どれくらい似た画像になるのだろうか。
お、おう……。メイド服と言うよりは軍服を着たお嬢さんが生成されたが、まあどちらも制服(uniform)には変わりないか。とは言え、構図・背景・色味などは元画像を受け継いでおり、とっかかりとしてはいいんじゃないだろうか。
風景は得意かも
続いては、人物ではなく廃墟の写真をアップロードしてみた。
上記のスクリプトが生成された。「錆びついた車や瓦礫が散乱する古ぼけた街並み」といったところか。
おお、これはかなり再現度が高いぞ!
アニメイラストはいちばん相性がよさそう
次はアニメ風のイラストで試してみよう。「Content Type」を忘れずに「Photograph」から「Art / Anime」に変更して、「Describe this image into Prompt」ボタンをクリック。
おなじみ「1girl」から始まる、これぞ「呪文」と呼ぶにふさわしい長大なプロンプトが生成された。これは期待できるぞ。
おおおおお!!! これはかなりいい感じの画像が生成されたぞ。

この連載の記事
-
第29回
AI
創作のプロセスを激変させる画像生成AI「Midjourney V7」の使い方 ドラフトモード、パーソナライズ機能に大注目 -
第28回
AI
ローカル動画生成AIの革命児「FramePack」の使い方 -
第27回
AI
【解説】Geminiの画像生成がすごい 無料で使えるうちに試してみて -
第26回
AI
人気の画像生成AIツール「ComfyUI」デスクトップアプリがめっちゃラク 初心者にオススメ -
第25回
AI
業界トップ級の画像生成AIツール「Recraft」 Adobeユーザーは体験する価値あり -
第24回
AI
SD3.0の汚名返上なるか?!画像生成AI「Stable Diffusion 3.5」を試してみた -
第23回
AI
最新の画像生成AI「FLUX1.1 [pro]」違いは? Midjourney、DALL-E、Imagen 3、Stable Image Ultraと比較 -
第22回
AI
画像生成AI「Midjourney」の使い方 Webアプリ版の画像編集機能を完全マスター -
第21回
AI
画像生成AI「Midjourney」の使い方 待望のWebアプリ版を徹底的に解説します -
第20回
AI
話題の画像生成AI「FLUX.1」をStable Diffusion用の「WebUI Forge」で動かす(高速化も試してみました) -
第19回
AI
画像生成AI「Stable Diffusion」の代替に? 話題の「FLUX.1」を試した - この連載の一覧へ





 お気に入り
お気に入り