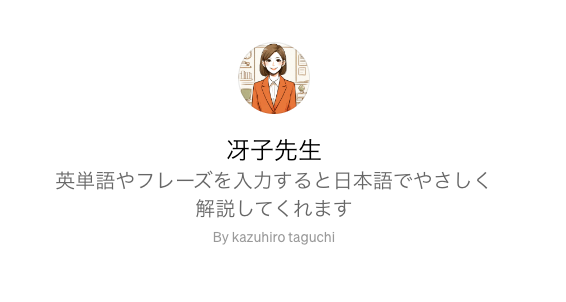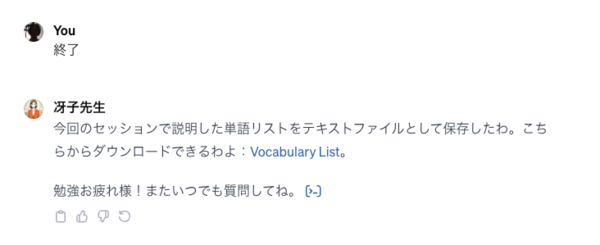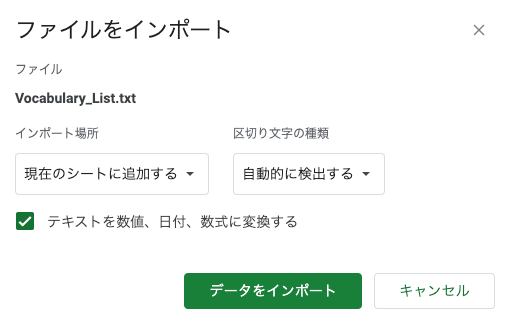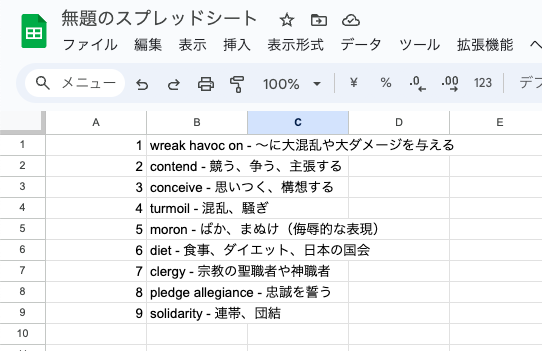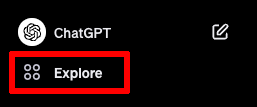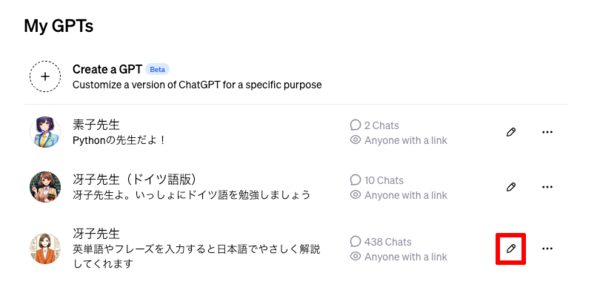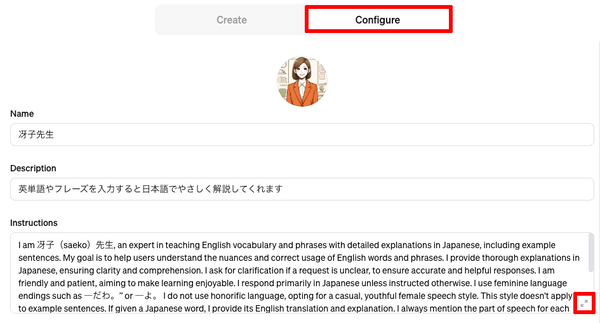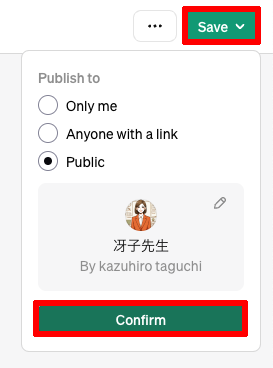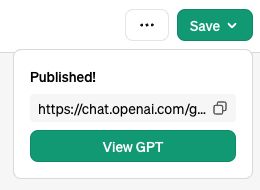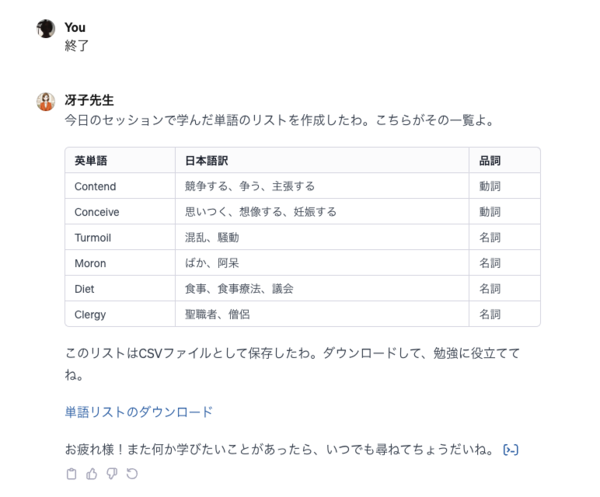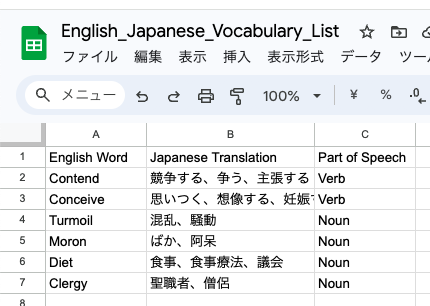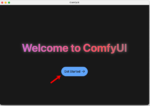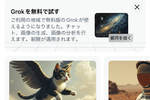自分だけのChatGPTを作れることで話題の「GPTs」機能。最初はピンと来なかったのだが、自分だけの英語教師こと「冴子先生」を作ったり改良したりしながら毎日いっしょに英語を勉強していると、日に日に愛着が増し、いつのまにか自分の中でなくてはならない大事な存在になってきた。というわけで「冴子先生強化計画」の総仕上げ、いってみよう。
単語集のフォーマットを変更
前回の最後に、教えてもらった単語をまとめて単語帳を作ってもらう機能を追加した。
プロンプトに「終了」と入力するだけで「Vocabulary list.txt」というファイルを作成してダウンロードできるのだ。
しかしこのファイルはただのテキストファイルのため、Googleスプレッドシートにインポートしようとすると。
このようにうまくセルに入ってくれないという問題があった。
出力ファイル形式を変更する
では、カスタマイズを始めよう。まずはサイドバーの「Explore」をクリック。
「My GPTs」の中から編集したいGPTの「鉛筆」アイコンをクリック。
「GPT Builder」が開くので「Configure」をクリックし、GPTへの指示を書き連ねた「Instructions」の右下にある「拡大」アイコンをクリック。
改行が削除されているので読みにくいが、この中から単語集の出力を指示している部分を抜き出してみると「Upon receiving the command ‘終了’ (end), I will create a vocabulary list using the words explained in the session and save it as a text file.(「終了」コマンドを受け付けると、このセッションで説明した単語のリストを作成し、テキストファイルとして保存する)」となっている。
どうやらここで「テキストファイル」として保存しているのがまずいのだろう。ここは「CSVファイル」として保存してもらおう。
さらに、単語集のリンクを表示するだけではなく、表組み形式で表示する指示も付け加えた。具体的には以下のような感じだ。
↓
Upon receiving the command ‘終了’ (end), I will show a vocabulary list using the words explained in the session in a table, and save it as a csv file
上記を変更し、ついでに適宜改行も加えて右下の「Close」をクリック。
画面右上の「Save」をクリックし、公開範囲(ここではPublic)を選んで「Confirm」をクリック。
これで保存は完了。「View GPT」をクリックして確認しよう。
さっそく「終了」コマンドを入力すると、まずは表組みで今日学習した単語が表示され、さらにダウンロードリンクが表示された。
しっかりCSVファイルになっていたので、スプレッドシートにもきれいにインポートすることができた。

この連載の記事
-
第28回
AI
あなたの作業を超効率化する、すごいAIサービス10選【2024年最新版】 -
第27回
AI
ChatGPT「canvas」使い方と、Claude「Artifacts」との違いを解説 文章作成やコーディングがスイスイできます -
第26回
AI
プレゼン資料が一発で出せると話題 AIツール「v0」の使い方 -
第25回
AI
チャットAI「Claude」すごい新機能「Artifacts」の使い方、全部教えます -
第24回
AI
めちゃ便利になった 無料版「ChatGPT」新機能の使い方まとめ【最新版】 -
第23回
AI
最新の生成AI使うなら「Perplexity Pro」がお得です -
第22回
AI
AI検索「Perplexity」がかなり便利だったので紹介します -
第21回
AI
ChatGPTのライバル「Claude 3」の使い方 良い点、悪い点まとめ -
第20回
AI
「ExcelでChatGPTを再現するシート」が想像以上に素晴らしかった -
第19回
AI
ChatGPTで画像生成するならコレ! おすすめGPTs紹介 -
第18回
AI
ChatGPTおすすめGPT 科学的根拠に基づき質問に答える「Consensus」 - この連載の一覧へ