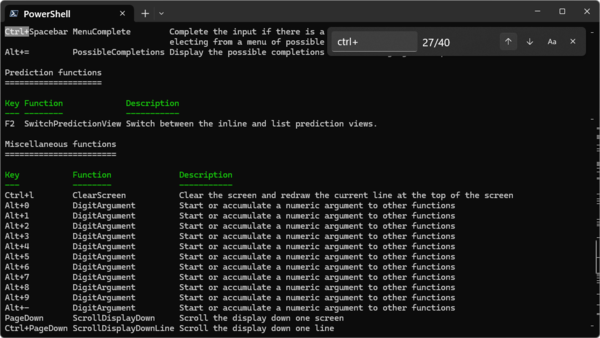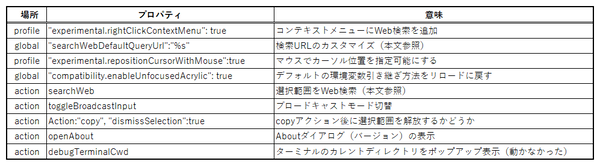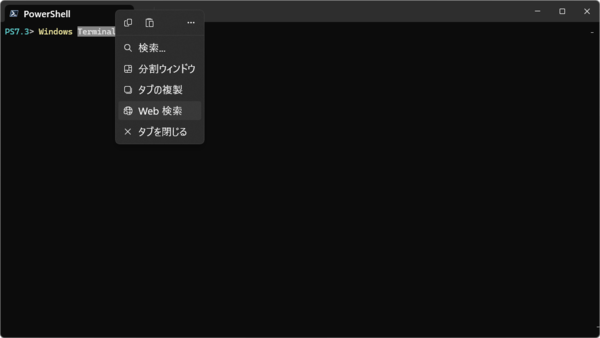Windows Terminalにプレビュー版のv.1.19が登場
9月末にWindows Terminalのプレビュー版(v1.19)と安定版(v1.18)が公開された。今回は、このプレビュー版の機能を中心に見ていくことにする。
公開されたのは、プレビュー版のv1.19.2682.0、安定版のv1.18.2681.0だ。プレビュー版はすでにMicrosoftストアでの配布が開始されているが、原稿執筆時点での安定版の配布はまだ始まっていない。通常は1週間ぐらいで、不具合を修正したバージョンが登場するため、安定版を常用しているのであれば、これを待ったほうがいいだろう。
安定版は、5月にプレビュー版として公開されたv1.18をベースに、v1.19に搭載されたいくつかの改良点を含む。ただし、スクロールバーマークとシェル統合機能は安定版には含まれない。安定版での最大の特徴は、タブをウィンドウから切り離し、ウィンドウ間で移動できるようにした点など。v1.18での改良点に関しては、以下の記事を参照してほしい(「タブのウィンドウ間の移動も可能に! Windows Terminal v1.17/v1.18の新機能を見る」)。
v1.19における新機能
今回の改良点には、実験的な機能である「入力提案UI」「ブロードキャストモード」に加え、検索ボックスやメニューの改良のほか、起動オプションの追加など。そのほかに内部的な変更もある。
内部的な変更では、cookedモードや入力バッファ制御などがあるようだ。これらは直接目には見えないが、具体的な効果も存在する。v1.18までは、一部の言語のREPL(Read-Eval-Print Loop)のポップアップなどが正しく動作しないことがあった。具体的には、Ruby言語のirbコマンドなどだ。irbには、入力コマンドをポップアップメニューで補完する機能があるのだが、ポップアップが出ると、入力行が飛ぶことがあった。しかし、これがv1.19では正しく動作するようになった。
次に目に見えるところから解説していこう。「入力提案UI」は、シェルと連携し、キー入力時の補完などを表示するユーザーインターフェースを表示できるようにするものだ。
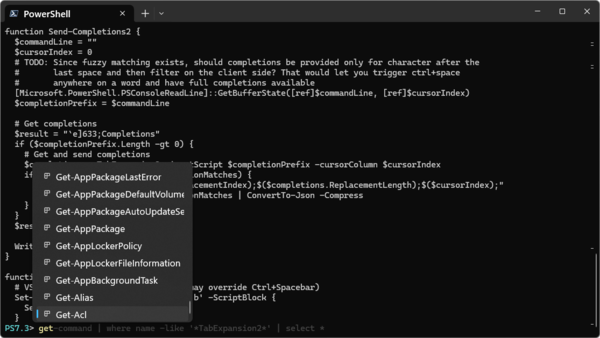
「入力提案UI」は、シェルと連携して補完候補などを表示するWindows Terminal組み込みのユーザーインターフェース部品。VTエスケープシーケンスで表示できるが、これ自体は、右クリックメニューなどと同じくグラフィックスで描画される
多くのシェルは、入力時に補完をする機能を持つが、このときに利用できるメニューがWindows Terminalに用意され、VTエスケープシーケンスでの表示が可能。ただし、現時点では実験的機能と位置づけられていて、PowerShell用のサンプルがある程度でしかない。詳細に関しては、以下のページを参照していただきたい。
●Experimental Shell Completion Menu(英語)
https://github.com/microsoft/terminal/wiki/Experimental-Shell-Completion-Menu
「ブロードキャストモード」は、タブ内の複数のペインに同時にキー入力をする。複数のペインに同じキーを同時に渡せる。これは、ソフトウェアの評価やベンチマークなどで、複数のシェルなどを同時に操作する場合に利用できる。
メニューの改良では、メインメニューのプロファイル上での右クリックで、「管理者として実行」サブメニューを表示するようになった。
従来もCtrlキーを押しながらの左クリックで、プロファイルを管理者で実行できた。しかし、今回の改良により、キーボードを使わずにメニューのみで管理者としてプロファイルを起動可能になった。なお、この機能は安定版v1.18にバックポートされている。
また、タブ上の右クリックメニューに「タブを新しいウィンドウに移動」という項目が加わった。これを使うことで、タブを簡単に新しいウィンドウで開くことが可能になる。
検索ボックスでは、検索結果総数を表示し、現在何番目の結果を選択しているのかを表示できるようになった。
settings.json内で利用できる新しい設定項目が追加されている。この中には、Web検索をする機能がある。この機能にはコンテキストメニューから選択範囲をWeb検索する方法と、キー割り当てにより選択範囲をWeb検索する方法がある。
コンテキストメニューにWeb検索を追加するには、プロファイル設定で、右クリックメニューを有効にする。
"experimental.rightClickContextMenu": true
デフォルトでは、bing.comを使ったWeb検索が行われるが、検索URLを指定するには、グローバル設定で「searchWebDefaultQueryUrl」にURLパターンを指定する。デフォルト値は、
"searchWebDefaultQueryUrl": "https://www.bing.com/search?q=%22%s%22"
となっている。検索エンジンを変更したい場合には、これを書き換えて使う。たとえば、Googleを使うなら
"searchWebDefaultQueryUrl": "https://www.google.com/search?q=%22%s%22"
とする。
キーボードからWeb検索をする場合、以下のキー割り当てを定義する。
{ "command": { "action": "searchWeb","queryUrl": "https://www.google.com/search?q=%s" }, "keys": "ctrl+alt+shift+q" },
この設定では、範囲を選択したあと、「Alt+Ctrl+Shift+Q」でブラウザが開き、選択範囲をGoogleで検索する。
また、プロファイル設定で「experimental.repositionCursorWithMouse」を定義し、マウスでカーソル位置を移動させることも可能になった。ただし、現状有効なのは、入力中のシェル行のみで、viやemacsなどのエディタ内では利用できない。そのためには、シェル統合を有効にしておく必要がある。
"experimental.repositionCursorWithMouse":true,
"experimental.showMarksOnScrollbar": true,
"experimental.autoMarkPrompts": true,
そのほか、テーマ機能などに拡張がある。Windows Terminal v1.19に関しては、「Windows Command Lineブログ(英語)」や「GitHubのリリースページ」に情報がある。

この連載の記事
-
第466回
PC
PowerToysの最近の新機能には、複数アプリを指定位置に起動する「ワークスペース」や新規作成のカスタマイズがある -
第465回
PC
WindowsのPowerShellからBluetoothデバイスを調べる -
第464回
PC
Windows 10のサポート切れまで1年を切った さてWindows 10マシンをどうする? -
第463回
PC
Windows Terminal Preview版でSixelグラフィックスを実際に表示させてみる -
第462回
PC
Windows Terminal Preview版でSixelグラフィックスを扱う -
第461回
PC
Copilot+ PCを買ってみたが、「今焦って買う必要はない」のかもしれない -
第460回
PC
Windowsでsftpを使う -
第459回
PC
WSL 2.4.4ではtar形式でのディストリビューションが配布でき、企業での利用が容易になってきた -
第458回
PC
Windows上でhostsファイルを活用する -
第457回
PC
IPv6アドレスは先頭を見ればどんな種類かわかる -
第456回
PC
あらためてIPv6基本のキ - この連載の一覧へ