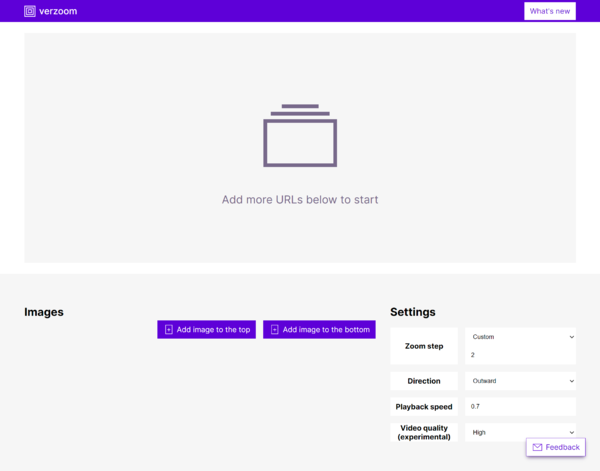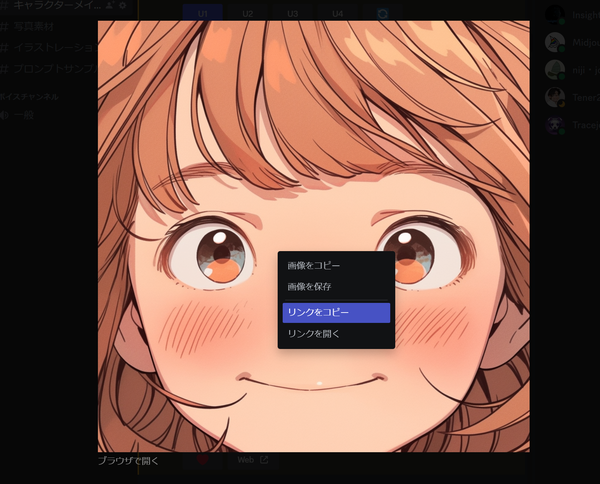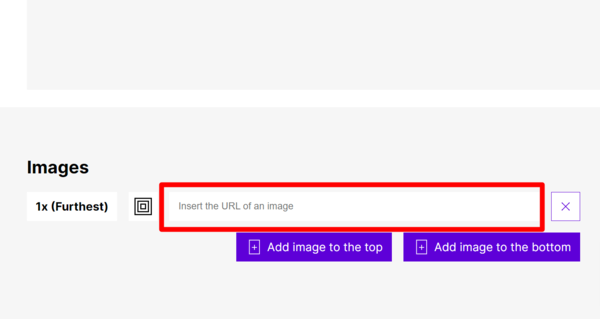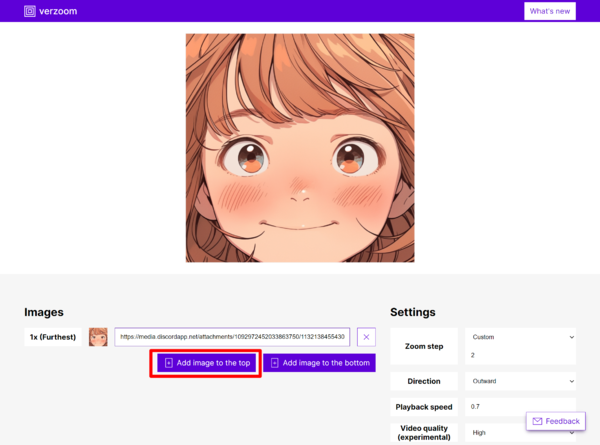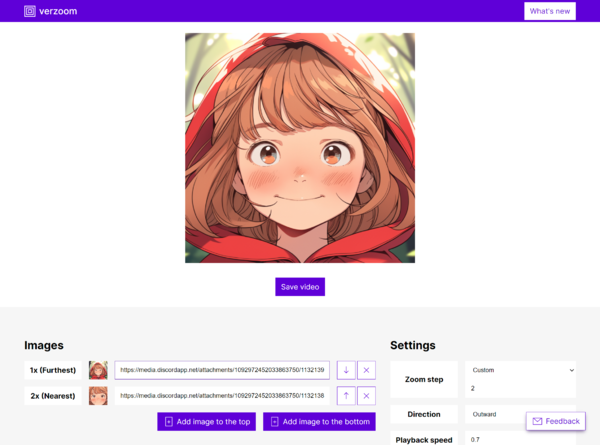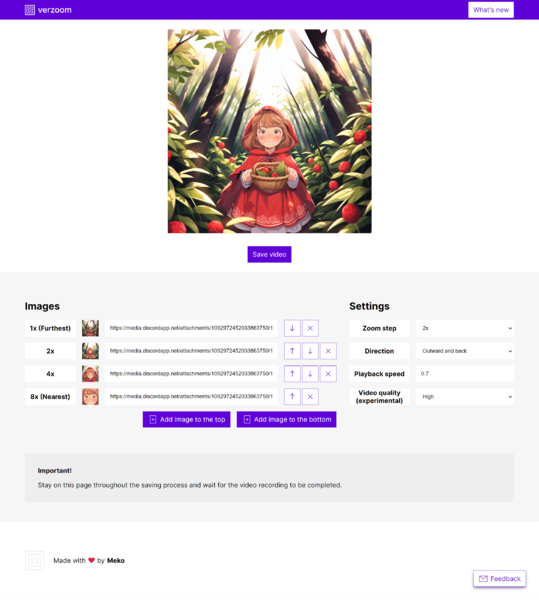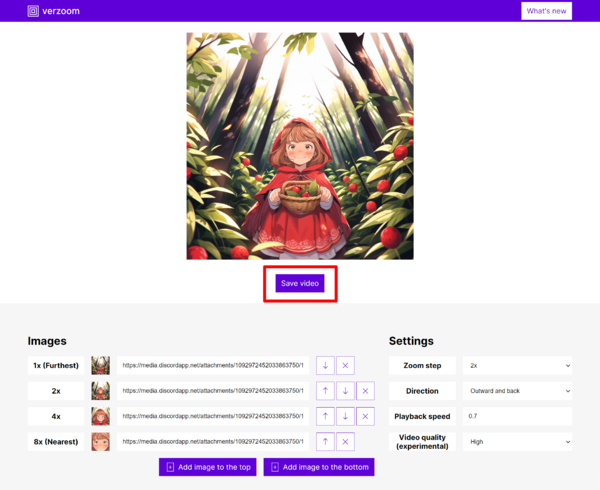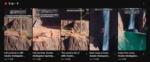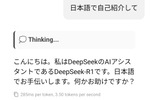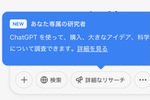複数の画像からズーム動画をつくれるサービス「verzoom」
無限ズーム動画があまり流行らなかった理由のひとつに、ズーム動画を編集する行為そのものが微妙に面倒くさいということもあったと思います。しかし、最近、これを簡単に編集・作成するためのウェブサービスが発表され、手軽に制作できるようになりました。それが「verzoom」です。
このサービスは、ほぼ、Midjourneyで生成したズームアウト画像をつなげて動画化するためだけのものですが、それだけにシンプルで使いやすく、無限ズーム動画を作ってみたいと思っている人にはとても便利なものになっています。
まず始めに、Midjourney(あるいはにじジャーニー)上で生成し、アップスケールした元画像AのリンクURLをコピーします。
続いて、verzoomの「Images」にある(Furthest)の「Insert the URL of an image」の欄にペースト。
すると、1枚目の画像が表示されますので、続いて「Add image to the top」ボタンを押して、URL入力欄を追加します。「Furthest」は最遠景という意味ですが、トップに次々と最遠景の画像を追加していき、最初の1枚目は「Nearest」(最近景)の画像という位置づけになります。
同じように、画像Aをズームアウトして生成した画像Bのアップスケール画像のリンクURLを入力。
同様の作業を繰り返して、4枚の画像をセットします。
画像のセット作業はこれで完了です。続いて、各設定ボタンの役割を見ていきましょう。
① セット画像の順番修正・削除ボタン
上下の矢印キーで順番を入れ替え、×ボタンで削除できる。
② 画像追加ボタン
「Add to top」で遠景画像用URL欄の追加、「Add to bottom」で近景画像用URL欄の追加ができる。
③ Zoom step
次の画像へつなぐまでのズーム倍率設定。Midjourney側で2倍のズームアウト画像を作ったら、ここの設定も「2x」に設定する。ただし、Midjourneyの1.5倍ズームアウトは、実際には1.33倍とのことなので、そちらのズームアウトを利用した画像を使用する場合には、「Custom」で「1.33」を入力しよう。
④ Direction
ズームの動きを指定する。「Inward」はズームイン(遠景から近景)「Outward」はズームアウト(近景から遠景)、「Inward and back」は遠景から近景にズームインし、最近景の画像まで行ったら、逆再生してズームアウトする。「Outward and back」は遠景にズームアウトし、最遠景から逆再生する。
⑤ Playback speed
動画の再生スピードの倍率を指定する。「1」を基準として「2」で倍速、数値が大きくなるほど速くなり、再生スピードを落とすには小数点以下の数値を入力。「0.1」が最も遅く再生される。
⑥ Video quality(experimental)
テスト的に設けられている作成される動画のクォリティ設定。「Low」「Medium」「High」「Very high」の4段階ある。デフォルト設定は「High」。
ここでは、4枚の画像を使い、Zoom stepを「x2」、Directionを「Outward and back」に、Playback speedは「0.7」、Video qualityは「High」で設定しました。
上部に表示されるプレビューが思い通りに再生できていたら、その下にある「Save video」ボタンを押してデータをダウンロードします。
Midjourneyのズームアウト画像から動画を作成する方法は以上ですが、今回最終的に制作する動画では、同じ元画像Aから別のコスプレにズームアウトして元の画像に戻る動画クリップを数パターン作って、それらをつなぎ合わせて1本の動画に連結します。というわけで、同じ手順で別のコスプレ動画も作成しておきます。

この連載の記事
-
第16回
AI
動画生成AI「Runway Gen-2」で生成される動画を16秒からさらに伸ばす方法 -
第15回
AI
画像生成AI「Midjourney」で複数人のオリジナルキャラを配置する方法 -
第14回
AI
画像生成AI「Midjourney」の連動ツール「Tracejourney」でオリジナルTシャツを作る -
第12回
AI
画像生成AI「Midjourney」で同じキャラをコスプレさせて遊ぶ方法 -
第11回
AI
画像生成AI「Midjourney」でインディ・ジョーンズの世界を生成するプロンプト -
第10回
AI
画像生成AI『Midjourney 』でオリジナルヒーローカードを作ろう -
第9回
AI
画像生成AI「Midjourney」でらくがきの棒人間からイラストをつくる方法 -
第8回
AI
画像生成AI「Midjourney」と「Canva」でWebバナーの作り方 -
第7回
AI
落書きをリアルに清書してくれる画像生成AI「PromeAI」 -
第6回
AI
画像生成AI「Midjourney」でアニメ絵の似顔絵制作パート2ー生放送の宿題解決ー - この連載の一覧へ