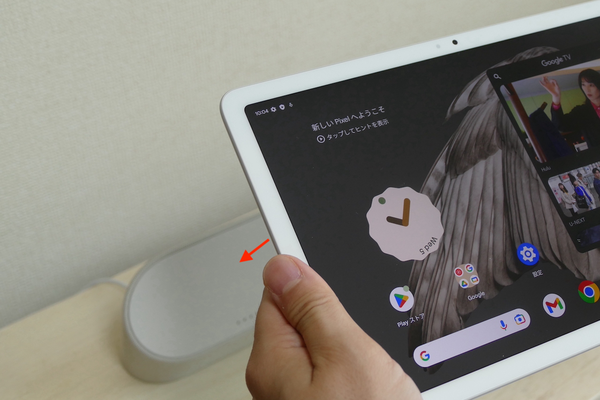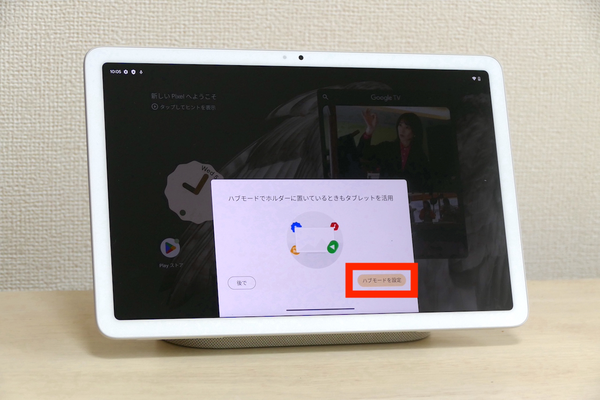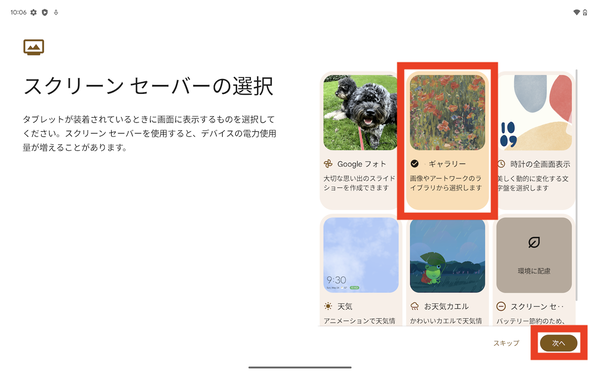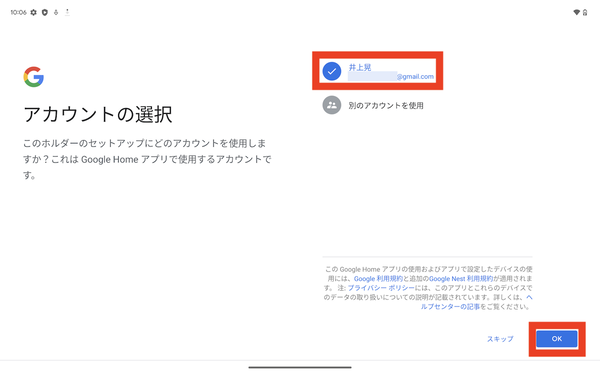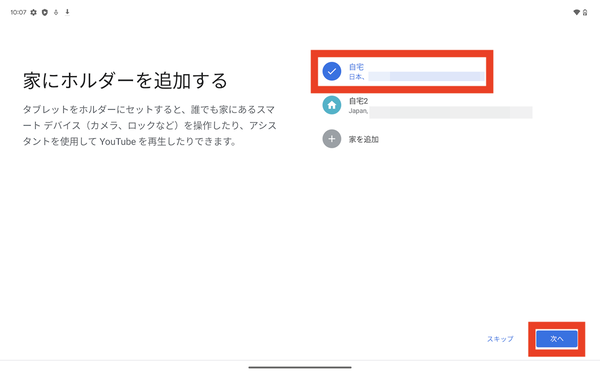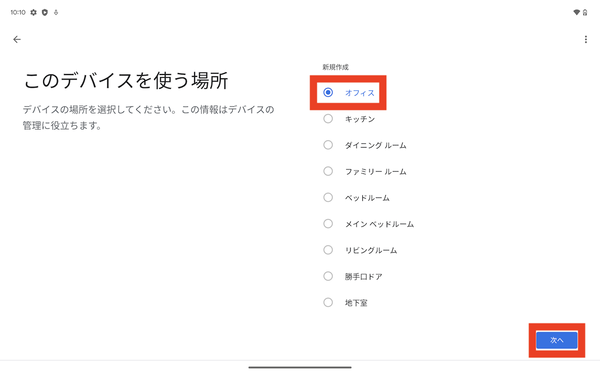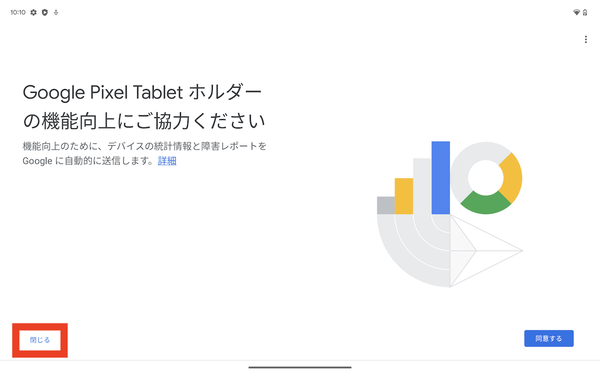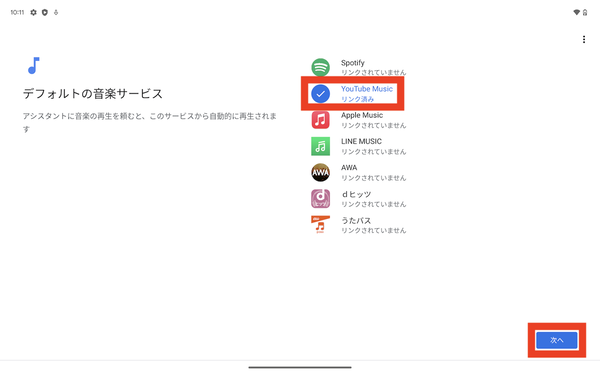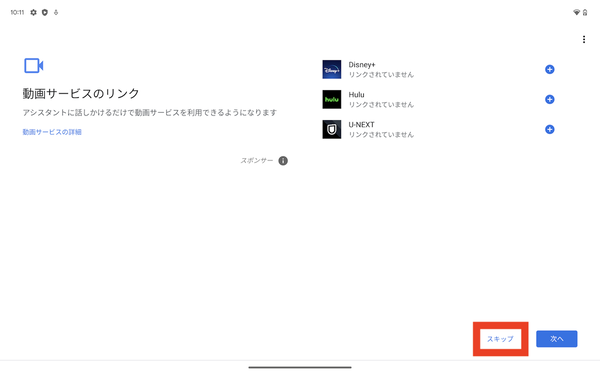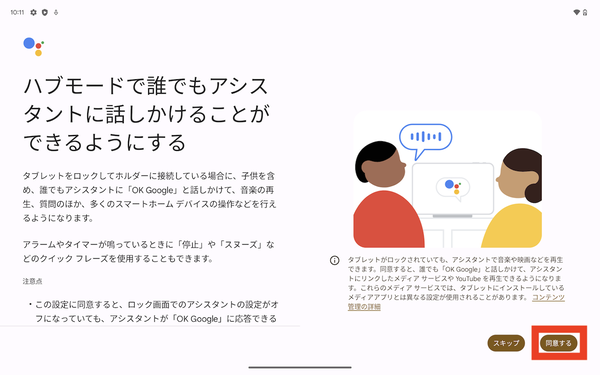初の折りたたみPixelにタブレット、Pixel 7aも! Google I/Oは初夏のPixel祭り 第22回
グーグルの最新タブレットかつスマートディスプレー「Google Pixel Tablet」のセットアップ手順まとめ
2023年07月09日 12時00分更新
続いて充電スピーカーホルダーにセットして使う
「ハブモード」のセットアップ
続いて、ハブモードに関する設定を進めましょう。充電スピーカーホルダーにセットして初期設定を進めていた場合は、この段階で「ハブモード」の設定を促すメッセージが表示されます。一方、ホルダーに装着せずに手順を進めていた場合は、最初にホルダーに端末をセットしたタイミングで「ハブモード」の設定を促すメッセージが表示されます。
まずはタブレットを、ディスプレーが手前、前面カメラが上になる向きで持ち、ホルダーに近づけていき、マグネットで固定します。
ハブモードの設定画面が表示されたら、「続行」をタップ。PINまたはパスワードなどが求められたら入力しましょう。すると、スクリーンセーバーの選択画面に切り替わります。好みのスクリーンセーバーを選択し、「次へ」をタップします。
続いて、ハブモードで使用するメインアカウントを選択します。Google Homeアプリでのデバイス・サービスの操作は、ここで指定したアカウントで実施することになります。
また「家」を設定します。スマートホーム関連機能などを含めたすべての機能を利用するためには、この手順が必要です。表示された「家」を選択し、部屋を選びましょう。もし該当する家が表示されていない場合には、「家を追加」をタップし、表示された手順通りに設定を続けましょう。
デバイスの統計情報やクラッシュ レポートをグーグルと共有するかどうか尋ねられるので、これを選択。
続いて、Googleアシスタントの音声コマンド操作において、デフォルトで使用する音楽サービス・動画サービスを設定します。それぞれサービスを選択し、「次へ」をタップしましょう。
家族がいる場合に、家族やゲストも自由にGoogleアシスタントを操作できるようにするかどうかを選択できます。許可する場合には、「ハブモードで誰でもアシスタントに話しかけることができるようにする」の画面で「同意する」をタップします。
これで、ハブモードの設定も完了です。

この連載の記事
-
第21回
スマホ
Googleの折りたたみスマホ「Pixel Fold」は“Pixelらしさ”が光る使いやすく満足度が高い1台 -
第20回
スマホ
【写真家レビュー】お世辞抜きで欲しい「Pixel Fold」圧倒的に便利! -
第19回
スマホ
【実機レビュー】Google Pixel Fold、25万円スマホの活用術を徹底検証 -
第18回
スマホ
ついに復活したグーグル製タブレット「Pixel Tablet」は高性能で満足感が高い -
第17回
トピックス
Google Pixel Tabletは家族と一緒に使いやすい「一家に1台のタブレット」 -
第16回
スマホ
「Google Pixel Tablet」本日発売! 「Pixel Fold」も7月下旬発売で予約開始 -
第15回
スマホ
グーグル、マイクロソフト猛追 ChatGPT対抗の鍵は「マルチモーダル」「全方位」 -
第14回
スマホ
グーグル高額スマホ「Pixel Fold」25万3000円で日本市場に挑む、現地取材で見えた真価 -
第13回
スマホ
ミドルクラスの最良コスパ機がさらに最良に 「Pixel 7a」のスペックを確認 -
第12回
スマホ
Google Pixelの新製品に見た「ミライのスマホとタブレット」 - この連載の一覧へ