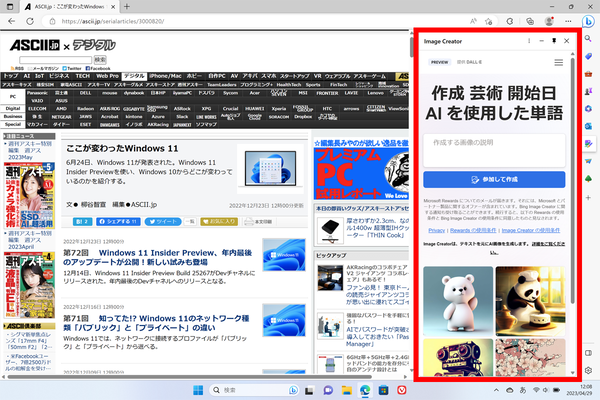Windows 11の標準Webブラウザー「Edge」のサイドバーに画像生成AI機能「Image Creator」が搭載された。まだプレビュー版で順次展開している状態だが、日本語版でも多くの環境で利用できるようだ。
画像生成AIには、今注目されているChatGPTを開発したOpenAIによる画像生成の学習モデル「DALL-E」を採用しており、自然言語から画像を生成してくれる。日本語でも利用できるので、早速試してみよう。
Windows 11の標準Webブラウザー「Edge」のサイドバーから
手軽に日本語で画像生成が可能!
まずは、Edgeのサイドバーから「Image Creator」をクリックしよう。見当たらない場合は、下の「+」アイコンをクリックすると、追加できる項目が表示される。そこにも、「Image Creator」のアイコンがなければ、まだ展開されていない状態ということだ。筆者の手持ちPCでも、展開されていないPCがある。この場合は、残念ながら待つしかない。
「Image Creator」が開いたら、入力フォームにプロンプト(画像の内容を指示するキーワード)を入力して「作成」をクリックする。初回のみ、Microsoftアカウントへのログインが求められる。キーワードを入力すれば、数秒で画像が表示される。
「熊のぬいぐるみ」と入力するだけで、4枚の画像が生成された。どれも、かわいい熊のぬいぐるみの写真で、AIが今この場で生成したとは思えないほどのクオリティだ。
写真を選択すると、大きく表示され、「…」メニューからダウンロードしたり、「共有」メニューから共有URLをコピーできる。共有URLを開くと、ブラウザーの全画面で画像が表示され、さらに共有したりできる。
「アイディアを探す」タブを開くと、ほかの人が生成した画像を確認できる。気に入った画像をクリックすれば大きく表示されるだけでなく、プロンプトも確認できる。コピーして試してもいいし、少し改変してもいい。
かわいい虎の木彫りがあったので、キーワードを確認してみると、「tiger nesting dolls」とのこと。なるほど、入れ子人形をキーワードにしているようだ。そこで、「tiger」を消して、「柴犬」にしてみる。英語と日本語を混在させても問題なし。かわいい柴犬の木彫り人形が生成された。
プロンプトはシンプルに文章で入力してもいいし、列挙してもいい。できるだけ具体的に記載するのがコツだ。例えば、金属製の猫の置物を生成したいなら「3Dレンダリング、猫、金属、イルミネーション、迫力のある印影、レイトレーシング、ハイパーリアリズム」と入力してみる。水墨画を描きたいなら「ハイパーリアリズム、8K、水墨画、遠くにある山、広がる空、老人が一人小舟に乗っている」と入力してみる。どちらも、いい感じの画像があっという間に生成される。
何も写実的な画像しか作れないわけではない。アニメ風の画像も作れるし、きちんと指示すれば、アイコンを作ることもできる。
画面右上には稲妻マークが表示され、画像を生成するごとに減っていく。筆者の場合は、最初に100ポイントあり、このポイントを使って画像を高速生成している。なくなっても使えなくなるわけではなく、時間がかかるようになるだけ。ポイントは毎週補充されるようだ。
Edgeのサイドバーで気軽に出力できるので、SNSやブログなどで必要になったときにすぐ使えるのが便利だ。使えるようになっている人はぜひ試してほしい。

この連載の記事
-
第66回
PC
Windows「Copilot」が独立アプリに スナップ機能で整列など使い勝手が向上 -
第65回
PC
新「ノートブック」ならAI支援機能「Copilot」で1万文字以上のテキストを処理できる! -
第64回
PC
WindowsでChatGPTを使うならPowerToysの新機能「Advanced Paste」で効率UP! -
第63回
PC
Edgeで簡単ログイン! クラウドサービスのログイン自動化テクニック -
第62回
PC
OutlookでAIアシスタント「Copilot」を使うと丁寧なメールを書くのが楽になる -
第61回
PC
Windows PCから不要データを消去する方法 -
第60回
PC
生成AIのプロンプト管理は「clibor」で効率化 -
第59回
PC
作業中断を防ぐ! Windows11のスリープ設定を変更する方法 -
第58回
PC
Edge「Copilot」使い勝手がさらに向上! スクリーンショットで情報を深掘り -
第57回
PC
パソコンがおかしい時はこれ! Windows 11「セーフモード起動」ガイド -
第56回
PC
マイクロソフトの協業ツール「Loop」がCopilotに対応 業務効率が上がる活用術 - この連載の一覧へ





 お気に入り
お気に入り