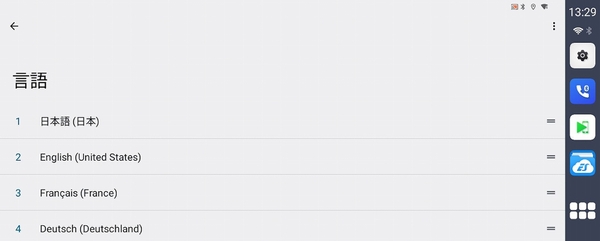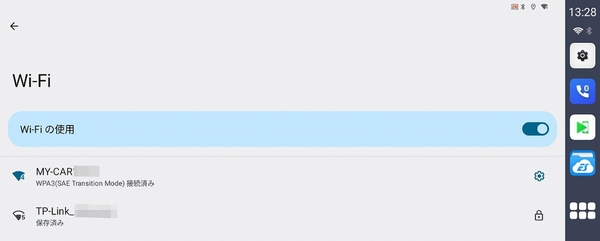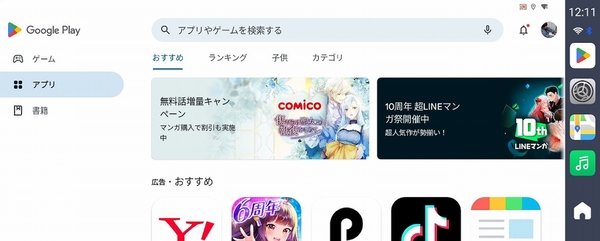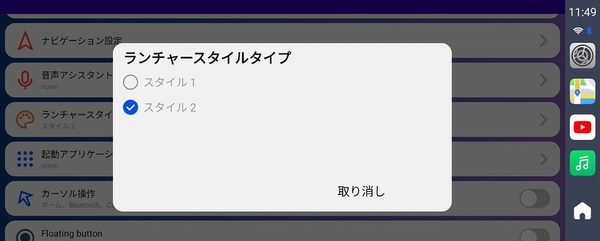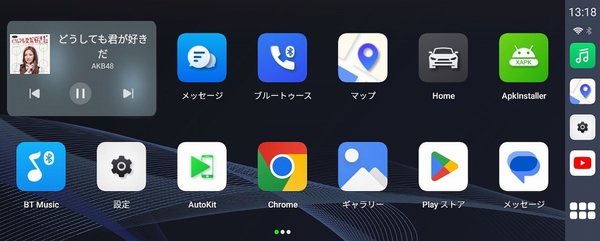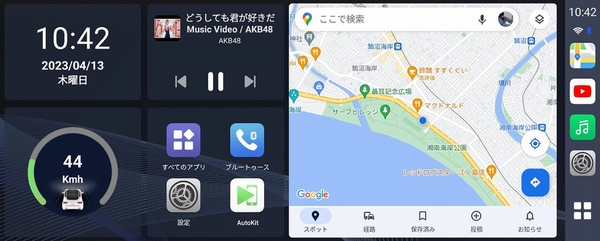使いこなせば超便利! 意外と知らないApple CarPlayの使い方徹底解説 第2回
AndroidだけどApple CarPlayが使える!? 「CarlinKit Tbox Plus」で車内エンタメを拡張!
2023年05月06日 10時00分更新
10年ぶりに新車を購入したところ、Apple CarPlayに対応していたので使ってみたら、音楽やナビ機能はいいけど動画が見られないことにちょっと不満。そこで、Amazon.co.jpで見つけた車載ディスプレーと連動できるガジェット「CarlinKit Tbox Plus」を購入して、動画も見られる環境を目指したので、今回はその使い方などを紹介する。
AndroidだけどApple CarPlayってどういうこと?
前回の記事ではApple CarPlayの得手不得手や使い勝手について紹介した(初めて使うと意外と知らないことが多い「Apple CarPlay」を超活用する方法)。単に音楽を聴いたり、ナビゲーションを利用したり、電話をしたりといった使い方で十分という人なら、手持ちのスマホを接続するだけで十分活用できる。
ただ、Apple CarPlayに対応したものだけでは、利用できるアプリが少なすぎだと感じたり、特に動画が見られないのが残念という人は、今回紹介する「CarlinKit Tbox Plus」を導入すれば、Apple CarPlayではできなかったことができるようになる。当然、動画が表示されるからといって運転中に画面を注視することはご法度。あくまで、同乗者に動画を楽しんでもらうための方法として紹介する。
CarlinKit Tbox PlusはAndroid 12を搭載した、いわば画面のないスマホで、CPUに8コアのQualcomm QCM6125を採用し、メモリー4GB、ストレージ64GBを搭載したもの。SIMスロットもあるので、SIMを差せば4Gでの通信や通話もできる。そして面白いのが、Android Autoとして接続するのではなく、Apple CarPlayとして接続して、画面もApple CarPlayライクになっているところ。それでいて、Google Playが利用できるので、アプリを自由にインストールできる(後述するが、一部できないものもある)ので、YouTubeもPrime VideoもNetflixも見られるのだ。
このようなアイテムは、今回紹介する製品のほかにもいろいろ出回っていて、Amazon.co.jpで「Apple CarPlay YouTube」などで検索するとたくさん出てくる。その中で本製品を選んだポイントとしては、OSが新しいことと、CPUやメモリーなどのスペックが比較的いいこと、技適に対応していること。やはり、スペックを重視しないと動作が緩慢になる可能性があるので、そのあたりの見極めが重要だ。
あと、本製品はUSB接続でのApple CarPlayに対応していることが条件で、一部車種以外は利用できると謳っている。車内に接続して置きっぱなしにできるため、その都度ケーブル接続することもなく(USBポートが少ない車種だと、ほかのスマホを充電できないという問題が発生するが)、むしろ筆者の場合はクルマのWi-Fiスポットに接続したいので、そのほうがありがたかった。
CarlinKit Tbox Plusの接続から設定までを解説
CarlinKit Tbox Plusを使うには、まずUSB接続でApple CarPlayとして登録する。最初起動したときは、画面の解像度を確認するため再起動されるが、その後はApple CarPlayライクな画面が表示される。最初は言語が英語になっているので、設定から日本語にしよう。入力するキーボードも同様だ。
あとは、Wi-Fiで車内のWi-Fiスポットへ接続するように設定する。何かしらのネット接続の手段がないと利用できない。
次にGoogleアカウントを設定すれば、Google Playでアプリをダウンロードできるようになる。
動作がどうなるのかちょっと心配だったが、iPhoneでApple CarPlayを操作していたときと変わらず、むしろ通信環境の問題で画像の表示にもたついたほうが気になる程度だった。
インターフェースは、Apple CarPlayライク(厳密にはAndroidの画面)なので基本的な操作で迷うことはないはず。ただ、設定部分がAndroidのようなので、iPhoneしか使ってない人はそこだけ戸惑うかもしれない。また、設定の「ランチャースタイルタイプ」でアイコン表示タイプか、2画面タイプかを選択できる。






 お気に入り
お気に入り