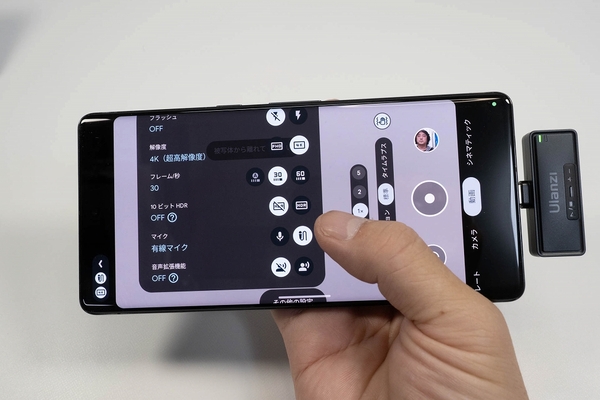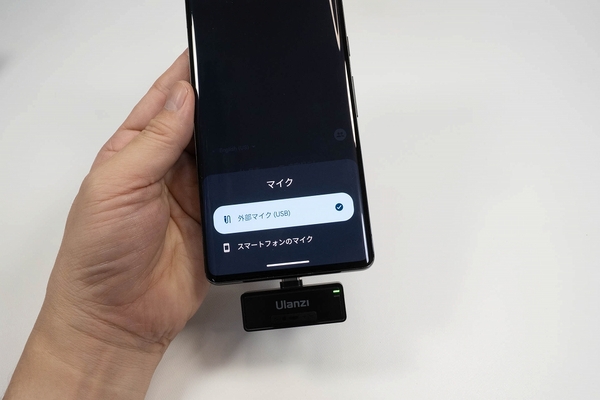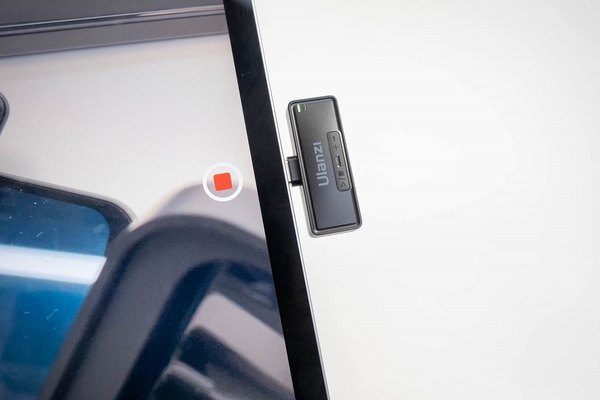Bluetoothイヤホンのように使えるシンプルさ
使い方はかなりシンプル。ケースを開けるとマイクは自動でオンになり、緑色のLEDが点滅する。受信機はバッテリーを搭載していないため、スマートフォンのUSB Type-C端子に接続すると給電され電源オンになる。するとマイクと受信機それぞれのLEDが緑色で常時点灯となり、ペアリング完了。これでワイヤレスマイクとして利用できる。
マイク本体にはボタンがひとつあり、長押しすると電源をオフにできる。また、microSDカードをセットでき、ワイヤレスマイクとして使いながら、同時にマイク本体での録音も可能。単体でもレコーダーとして利用できる。本体のボタンを押すと録音がスタートする。録音中はLEDが点灯しているので分かりやすい。
マイク自体に録音機能があるのは、スマートフォン向けのワイヤレスマイクでは定番。もし動画撮影時に電波障害などでスマートフォンでの録音にノイズがのってしまっているような場合は、マイク本体で録音したデータを使って編集するといった対応ができるからだ。
また、マイク自体にクリップが装備されているので、衣服などにそのまま取り付けやすくなっている。ただしWireless GO IIやDJI Micのように、ピンマイクなどを接続する入力端子はない。
受信機側はボタンがふたつ。三角と四角のマークがあるほうは電源のオン・オフに対応。「+ -」があるほうは、2つの機能が割り当てられている。ひとつはイヤホンジャックからモニタリング用に出力されているゲインの調整。1回押すごとにレベル1~3まで音量が変わり、レベル3の状態で押すとレベル1の音量に戻る。
ちなみに操作時にレベル数と同じだけLEDが赤く点滅し、モニタリング中の音声にビープオンも鳴るので分かりやすい。この音量は実際に録音される音量には関係しない。
もうひとつの機能は、ノイズ抑制機能の設定。「+ -」ボタンをダブルクリックすると、音量調整と同じようにレベルが変化する。ノイズ抑制機能はレベル1~3まで用意されており、レベル3の状態でダブルクリックをすると、ノイズ抑制機能はオフになる。もう一度ダブルクリックすればレベル1といった具合だ。
こちらは操作時に緑色のLEDがレベル数と同じだけ点滅。ただし、レベル3から機能オフはLEDになんの変化もないので、モニタリングしていないと切り替わったか分かりにくいのが残念なポイント。
音質に関しては、Wireless GO IIと比較しても価格差ほどの差はないと感じた。ノイズ抑制機能の効きもよく、レベル3は効き過ぎでやや不自然さを感じるが、常時レベル1か2にしておいてもいいかなと思うクオリティーだった。下記の動画レポートでは、実際にUW-MICで録音した音源でアップしているのでチェックしてほしい。
今回接続するスマートフォンはGoogle「Pixel 7 Pro」を使ったが、USB Type-Cモデルということで、手持ちのほかの機器でも対応機器にはうたわれていないがテストしてみた。まずiPad Air(第4世代)はカメラアプリでの動画撮影で外部マイクとして動作を確認。Windows PCでも外部マイクとして利用可能だった。
また、受信機はモバイルバッテリーに接続しても動作自体はしていた。そのためモニタリング用の端子から3.5mmケーブルでデジカメに音声を入力といった使い方もできた。ただし、USB Type-C→Lightningの変換アダプターを使っても、iPhone 14 Proでは外部マイクとしてカメラアプリでは使用できなかったので、iPhoneユーザーは素直にLightning版を選んだほうがいいだろう。
スマホによって使えたり使えなかったり
とくにZoomなどのオンライン会議には向かない
Androidスマートフォンでも、アプリによってUSB接続の外部マイクの取り扱いが違うので注意が必要だ。たとえば手持ちの端末では、シャープ「AQUOS R7」やASUS「Zenfone 9」は、標準のカメラアプリがUSB接続の外部マイクに対応しておらず、UW-MICは利用できなかった。
この「標準カメラアプリがUSB接続の外部マイクに対応しているかどうか」は、スマートフォンのスペックなどにも基本的に表記がないため把握するのは難しく、実際に試してみないとわからないというのが現状。
ただし、標準のカメラアプリでは非対応でも、たとえばAQUOS R7ではYouTubeアプリからの配信やChromeからStreamYardでのライブ配信では、USB接続の外部マイクに対応しており、UW-MICからの音声で配信できた。また「Open Camera」のように、USB接続の外部マイクに対応したサードパーティーのカメラアプリもあるので、標準のカメラアプリが非対応の場合は、そちらを使うという手もある。
加えて、UW-MICをビデオ会議用のマイクとして使おうと考えている場合も要注意。UW-MICにはモニタリング用のイヤホンジャックはあるものの、マイクが拾った音声を確認するためのもので、接続したスマートフォンの音声を出力する機能はない。
実際にZoomアプリで試したところ、マイクとしては使えているため相手に自分の声は伝わる。しかし、接続したUW-MICを音声出力デバイスとてしまうため、相手の音声はUW-MICのイヤホンジャックからも、本体スピーカーからも出力されず確認できない。そのためスマートフォンとUW-MICの組み合わせで、ビデオ会議をするのは厳しい。
ちなみにWindows PCは音声出力(スピーカー/イヤホン)と音声入力(マイク)のデバイスをわけて設定できる。そのためUW-MICを接続してマイクとして使い、音声出力はPCのイヤホンジャックからといった使い方をすれば、Zoomでも問題なく利用できた。
このように自分の環境で使えるかどうかの確認は必要なものの、価格のわりに音質は良く、使い勝手もいい「UW-MIC」。スマートフォンでワイヤレスマイクを試してみたいというユーザーは、まずこの製品から始めてみるのがオススメだ。