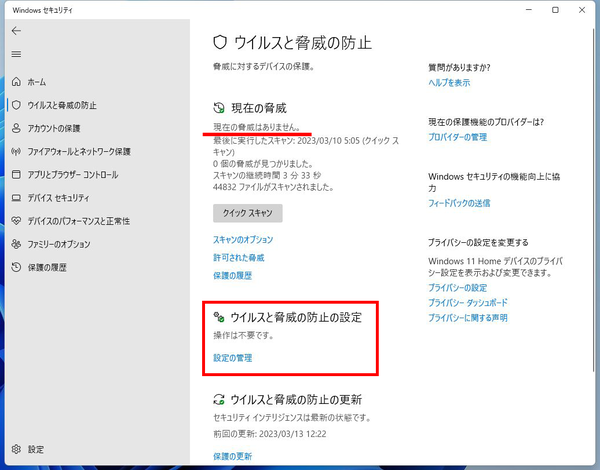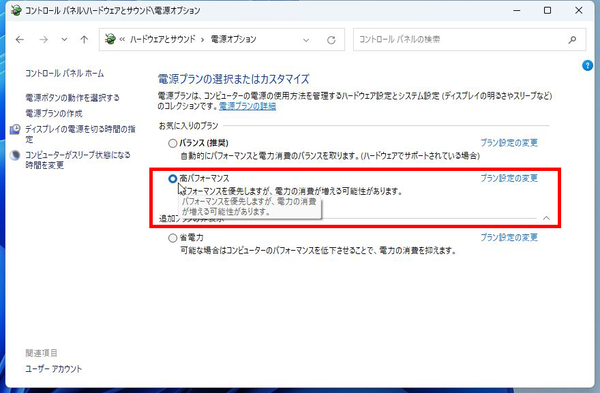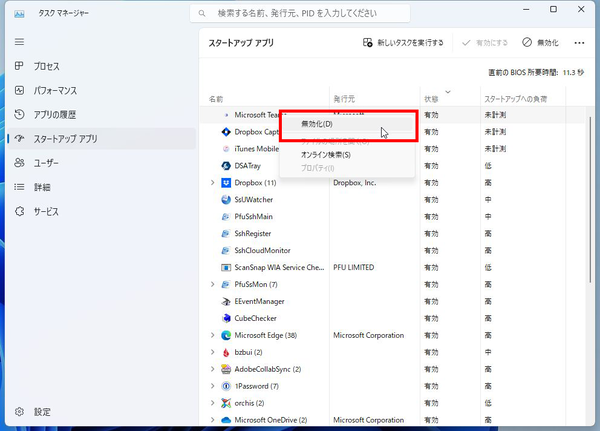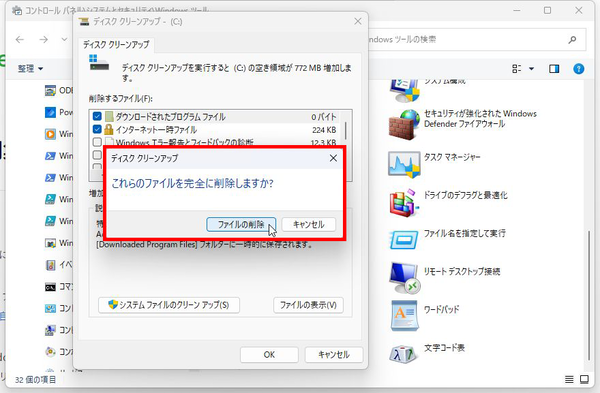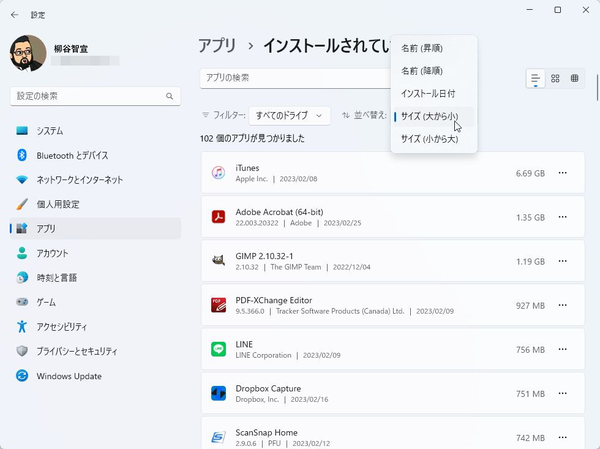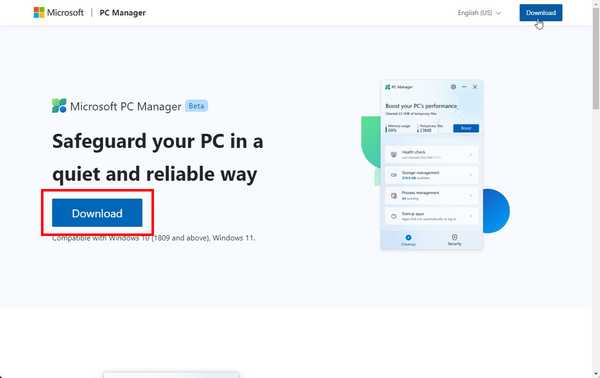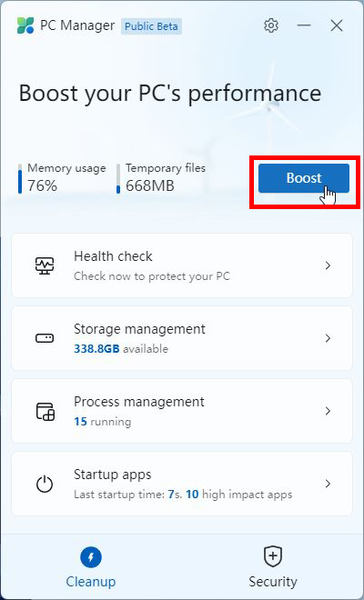Windows 11をしばらく使っていて、動作が遅く感じるようになってきたり、そもそも性能不足で快適に動作しない、という場合は、設定をチューニングして少しでも高速化してみよう。動作が遅くなる原因は多岐にわたるが、今回は5個のオススメTipsを紹介する。
【Tips その1】ウィルスに感染していないか確認する
何もしていないのに「Windows 11の動作がいきなり重くなった」のなら、コンピュータウィルスの感染を確認しよう。設定の「プライバシーとセキュリティ」から「Windowsセキュリティ」を開き、「ウィルスと驚異の防止」が正常に動作していることを確認しよう。「リアルタイム保護」などの機能がオンになっていて、「現在の脅威はありません」と表示されていればOK。もし、オフになっていれば有効にすること。
また、長時間利用していて遅くなったのなら、再起動するだけで改善されることもある。Windows Updateのデータをダウンロードしているときにも遅くなるが、こちらは時間がたてば解消される。
【Tips その2】電源の動作モードを「高パフォーマンス」にする
電源プランの設定を確認し、PCの性能をフル活用できる設定に変更する。コントロールパネルの「ハードウェアとサウンド」→「電源オプション」を開き、「高パフォーマンス」プランにチェックを入れる。
選択肢にない場合は、「追加プランの表示」をクリックすればいい。もちろん、ノートPCの場合、「省電力」や「バランス」プランの方がバッテリーが長持ちする。利用シーンに合わせて、設定をカスタマイズしよう。
【Tips その3】自動起動アプリを確認する
Windows 11のログイン時に、自動的に起動しバックグラウンドで動作するスタートアップアプリがたくさんあると、速度低下の原因になる。それぞれのアプリの設定を変更し、自動起動しないようにしよう。
自動起動しているかアプリがわからないなら、「Ctrl+Shift+Esc」キーを押して「タスクマネージャ」を開き、「スタートアップアプリ」タブをクリックする。
「状態」が「有効」になっているアプリで、必ずしもバックグラウンドで起動していなくてもいいアプリがあるなら、右クリックメニューから「無効化」をクリックすればいい。
【Tips その4】不要ファイル・アプリを削除して空き容量を確保する
ストレージの空き容量が少ないとWindows 11の動作が遅くなる。不要なファイルやアプリは整理しておくに、越したことはない。まずは、標準アプリの「ディスククリーンアップ」を使って、不要ファイルをクリーンアップしよう。「システムファイルのクリーンアップ」ボタンを押せば、Windowsインストール用のファイルなど、システムファイルもクリーンアップできる。
不要なアプリも削除しておきたい。ストレージを圧迫していなければ放置していいが、アプリによってはファイルサイズが数GBになることもある。
設定の「アプリ」から「インストールされているアプリ」を開き、「並べ替え」メニューで「サイズ(大から小)」を選ぶと、ファイルサイズが大きい順にアプリが表示される。その上から順に確認し、使っていないアプリがあれば削除すればいい。
【Tips その5】「Microsoft PC Manager」をインストールする
マイクロソフトがリリースしている高速化ツール「Microsoft PC Manager」を利用する手もある。マイクロソフトのサイト(https://pcmanager-en.microsoft.com)からアプリをダウンロードでき、無料で利用できる。UIの言語は英語と中国語のみだが、使い方は簡単なので迷うことはないだろう。
「Boost」ボタンをクリックするだけで、メモリを開放し、一時ファイルを削除してくれるのだ。不要なプロセスも終了できるので、Windows 11の動作速度が改善される。そのほか、上記で紹介した、不要ファイルを削除したり、スタートアップアプリを整理する機能も備えている。
以上が、Windows 11を高速化したいときにチェックしたい設定5選 となる。せっかくのPCなので、動作が遅くなってきたらメンテナンスして、性能をフルに活用しよう。

この連載の記事
-
第66回
PC
Windows「Copilot」が独立アプリに スナップ機能で整列など使い勝手が向上 -
第65回
PC
新「ノートブック」ならAI支援機能「Copilot」で1万文字以上のテキストを処理できる! -
第64回
PC
WindowsでChatGPTを使うならPowerToysの新機能「Advanced Paste」で効率UP! -
第63回
PC
Edgeで簡単ログイン! クラウドサービスのログイン自動化テクニック -
第62回
PC
OutlookでAIアシスタント「Copilot」を使うと丁寧なメールを書くのが楽になる -
第61回
PC
Windows PCから不要データを消去する方法 -
第60回
PC
生成AIのプロンプト管理は「clibor」で効率化 -
第59回
PC
作業中断を防ぐ! Windows11のスリープ設定を変更する方法 -
第58回
PC
Edge「Copilot」使い勝手がさらに向上! スクリーンショットで情報を深掘り -
第57回
PC
パソコンがおかしい時はこれ! Windows 11「セーフモード起動」ガイド -
第56回
PC
マイクロソフトの協業ツール「Loop」がCopilotに対応 業務効率が上がる活用術 - この連載の一覧へ