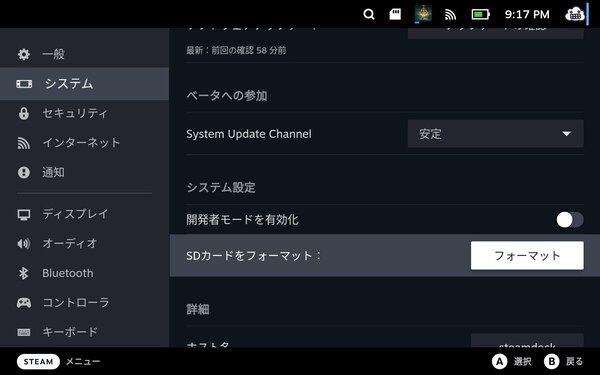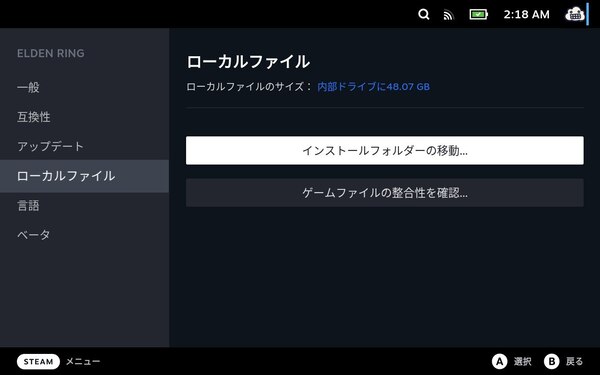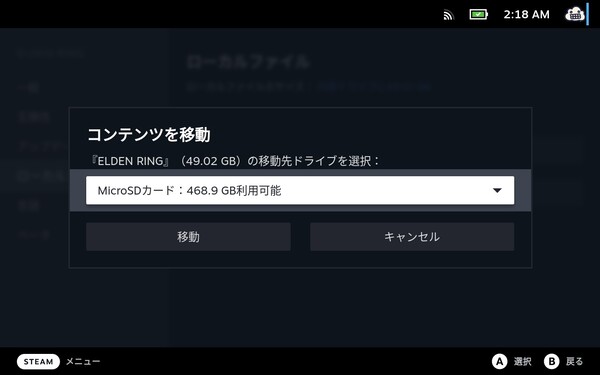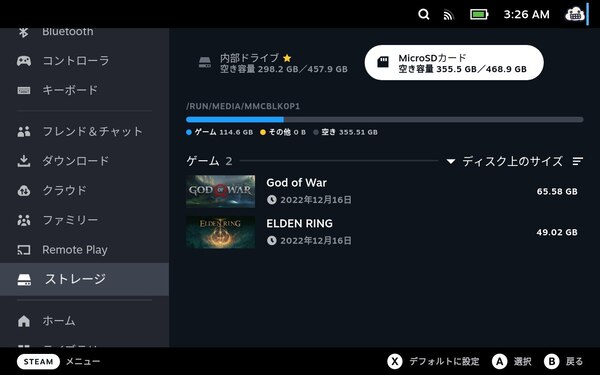内蔵ストレージ?microSDカード?外付けSSD?
Steam Deckでのロード時間をストレージごとに比較!microSDでも行けそうだ
12月17日に日本でも発売されたValveのポータブルゲーミングPC「Steam Deck」。ストレージ容量が64GB、256GB、512GBと3タイプあるが、内蔵ストレージの換装はできない。このあたりはNintendo Switchに似た仕様だ。そのため容量不足になったら推奨されているのがmicroSDカードでの容量拡張だ。
またSteam DeckにはUSB-C端子が搭載されており、充電やビデオ出力に加え周辺機器の接続も可能だ。そこで、今回はSamsungのmicroSDカードと、高速で大容量なUSB接続のポータブルSSDでも拡張ストレージとして活用できるのか検証してみた。
差し替えできるmicroSDで容量拡張
Steam Deckの内蔵ストレージは、64GBを除きPCIe 3.0のM.2 SSDが採用されている。これを大容量に換装できれば話は早いのだが、そうは問屋がおろさず、基本はmicroSDカードを利用して容量確保することになっている。
そこで、SamsungのmicroSDカード「EVO Plus」の512GBモデルを利用し検証してみた。microSD EVO Plusは、64GB、128GB、256GB、512GBの4モデルがあり、スペック的にも最大転送速度は130MB/秒と高速。それでいて512GBモデルでも実売8000円前後で購入できるから、容量拡張にはもってこいといえるだろう。
Steam Deckの本体下部にmicroSDカードスロットがあるので、そこに差すだけ。ただし、Steam Deckで認識させるにはext4形式でフォーマットする必要があるので、Steamメニューから「システム」の「SDカードをフォーマット」でフォーマットを実行。「設定」の「ストレージ」を見てきちんと認識されていればOKだ。
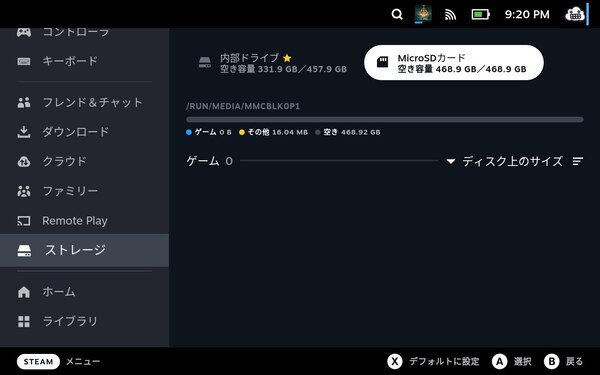
Steamメニューの「設定」で「ストレージ」を選択。microSDが認識されていれば利用可能だ。Windowsで使うexFATとNTFS形式でフォーマットされたmicroSDでは認識されないので、ext4形式でのフォーマットはほぼ必須となる
本体ストレージからゲームを移動したい場合は、「設定」の「ストレージ」から移動したいゲームを選択してYボタンを押し、移動先を選んで実行するだけ。各ゲームのプロパティからも同様のことが行なえる。