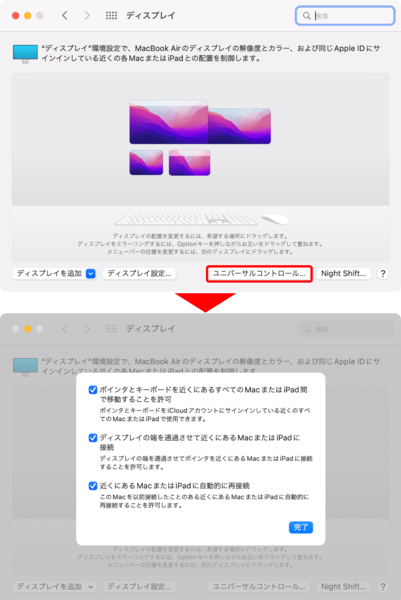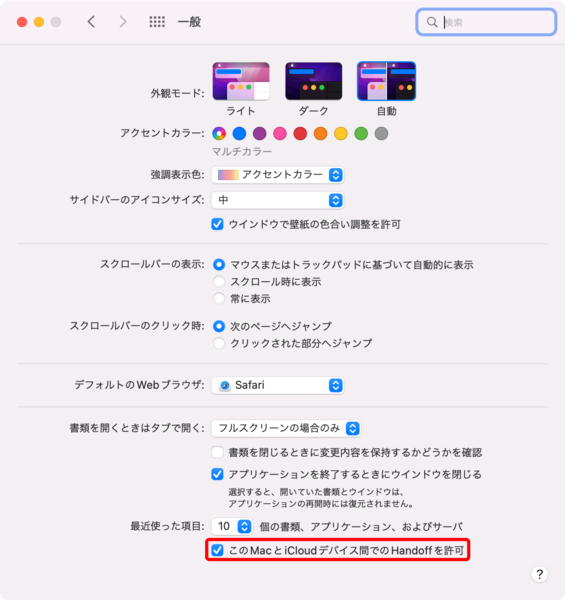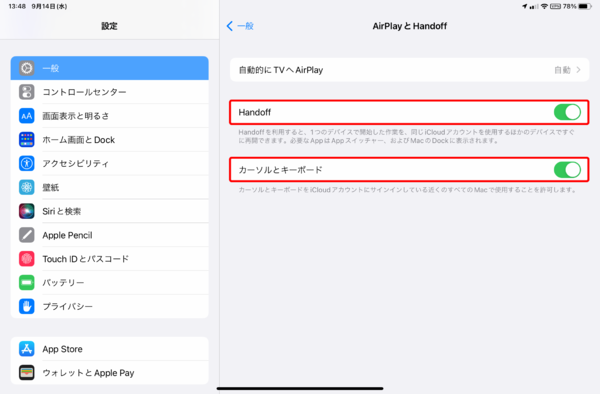iPadとMacがシームレスにつながって、ファイルのやり取りも超簡単!
【活用提案】iPadのアプリをMacのキーボード&マウスで操作 「ユニバーサルコントロール」で効率アップ!
2022年10月24日 14時00分更新
ユニバーサルコントロールに必要な環境を確認
●3台のアップルデバイスが接続でき、Macは必須
使い方のイメージができたところで、ユニバーサルコントロールに必要な動作環境を確認しておこう。ユニバーサルコントロールは、3台のアップルデバイス(iPadまたはMac)を接続できる。ただし、必ず1台はMacが必要だ。iPadどうしだけではユニバーサルコントロールは利用できないので注意しよう。
【iPad】
iPadOS 15.4以降を搭載した次のデバイス
・iPad Pro(すべてのモデル)
・iPad(第6世代)以降
・iPad Air(第3世代)以降
・iPad mini(第5世代)以降
【Mac】
macOS Monterey 12.4以降を搭載した次のデバイス
・MacBook(2016年以降に発売されたモデル)
・MacBook Pro(2016年以降に発売されたモデル)
・MacBook Air(2018年以降に発売されたモデル)
・Mac mini(2018年以降に発売されたモデル)
・iMac(2017年以降に発売されたモデル)またはiMac(Retina 5K、27-inch、Late 2015)
・iMac Pro
・Mac Pro(2019年以降に発売されたモデル)
・Mac Studio
【その他】
・2ファクタ認証を使っている同じApple IDでサインインしている
・Bluetooth/Wi-Fi/Handoffを有効にする
・各デバイスを10メートル以内に配置する
・iPadでモバイルデータ通信接続を共有していないこと
・Macでそのインターネット接続を共有していないこと
●「ユニバーサルコントロール」の初期設定をする
まずは、Mac側の設定を見ていこう。ユニバーサルコントロールを利用するには、システム環境設定の「ディスプレイ」に用意されている「ユニバーサルコントロール」で設定する。ここでは、すべてをオンにしておいたほうが快適に利用できる。また、「Handoff」もオンになっていることを確認しておこう。
次に、iPad側の設定だが、必要なものは初期状態ですべてオンになっているので、特に設定を変えていない人はそのままで問題ない。念のため、設定箇所を確認しておこう。

この連載の記事
-
第26回
Apple
【活用提案】iPad miniで「YouTube」や「Amazonプライム・ビデオ」などを快適に楽しむコツはこれ! -
第25回
Apple
【活用提案】iPad miniをシステム手帳として使おう! データの検索も連携も簡単だ -
第24回
Apple
【活用提案】スマホより断然便利! 持ち運びしやすいiPad miniなら出先での”調べもの”も自在にこなせる! -
第23回
Apple
【活用提案】iPadの「ブック」アプリは「Apple Books」も読めるし、PDFファイルの管理もバッチリ! -
第22回
Apple
【活用提案】Kindle本をiPadで手軽にオーディオブック化! ”ながら読書”や”学び直し”にも好適! -
第21回
Apple
【活用提案】iPadでKindle本を読むときはこの技を使うべし! ちょっとの工夫で使い勝手がアップ! -
第20回
Apple
【活用提案】iPadで「OneDrive」を使えば、Windowsパソコンとのデータ連携が断然やりやすくなる! -
第19回
Apple
【活用提案】リモートデスクトップアプリを使ってiPadからWindowsパソコンをリモート操作する -
第18回
Apple
【活用提案】iPadをWindowsパソコンのサブディスプレーや液タブにできる便利アプリはこれ! -
第17回
Apple
【活用提案】iPadで「タグ」を使ってファイルをスッキリ整理! 「圧縮」「共有」の役立ちワザも紹介 -
第16回
Apple
【活用提案】ファイルの移動やコピーもタッチ操作で簡単! iPad「ファイル」アプリの基本操作を覚えよう! - この連載の一覧へ