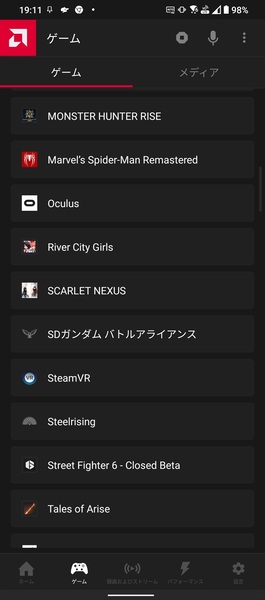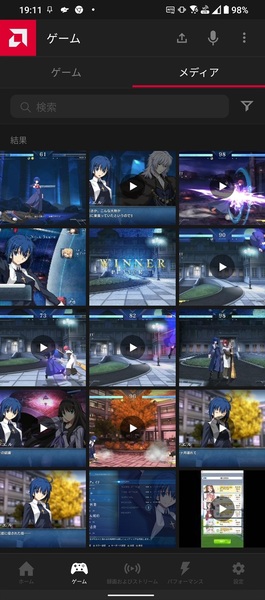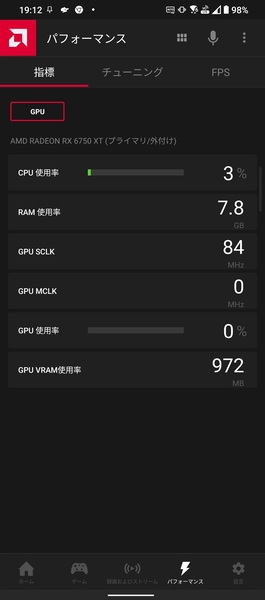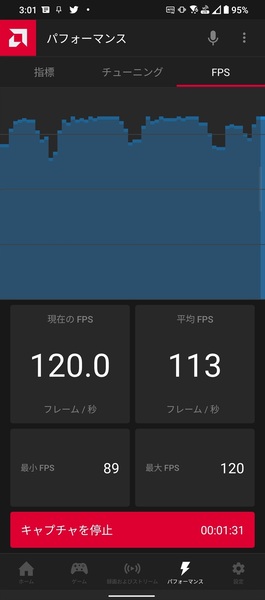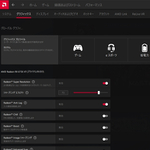PCの状態を確認したり、録画データを視聴したりできる
AMD LinkでスマホをRadeon搭載のPCに接続できたら、ホームに最近起動したゲーム情報や最近録画&再生した動画や画像情報などが表示される。「ゲーム」にはPCにインストールされ、AMD Software: Adrenalin Editionに登録されたゲームが並び、選択して起動するとPC側でゲームが起動し、スマホを介してストリーミングでプレイできる。
AMD Software: Adrenalin Editionに登録されないSteam以外のゲームの追加方法は、AMDチップス集の第4回で紹介しているので、やり方を知らない場合は、そちらを参考にして欲しい。
©Bandai Namco Entertainment Inc.
また、AMD Software: Adrenalin Editionで録画した動画やスクリーンショットを確認したり、スマホ側から録画やスクリーンショットが可能。PCのパフォーマンスを確認したり、起動中のゲームのフレームレートを確認できる。
©TYPE-MOON / Project LUMINA

アクションには、デフォルトでスクリーンショットの作成、動画を開始などが用意され、スマホから遠隔でPCの録画などが行なえる。また、「新しいアクションを追加」でホットキーの追加や、プッシュツートークのオン/オフ、カメラ切り替えなどが追加できる
また、余談だがAMD Linkのホーム画面にある、コントローラーから電波が飛んでいるようなアイコンをクリックすると、ゲームを起動せずとも、PCのデスクトップが表示できる。
デフォルトでは、操作がオンスクリーンのバーチャルコントローラーになっているが、ストリーミング中の画面上部(横画面になっている場合の上)からスライドしてコントローラーのアイコンをクリックすれば、操作を外部コントローラー(Bluetooth接続のコントローラーなど)や、トラックパッド、オンスクリーンのキーボードに変えられる。
スマホの小さい画面では視認性が厳しいが、たとえば画面が大きめのタブレットを使ってAMD Linkで接続すれば、PCを遠隔操作して使えなくもない。人によって用途はさまざまだが、PCがある部屋とは別の場所からPC内のファイルを開いて確認するなどの、ちょっとした作業ができて便利だ。

この連載の記事
-
第7回
デジタル
【AMDチップス集】シーンを作って配信も可能!意外に知られていないAMD Software: Adrenalin Editionの便利な録画&配信機能をご紹介 -
第7回
デジタル
今さら聞けない画質を維持しつつfpsを上げるRSR&FSRの使い方【AMDチップス集】 -
第6回
デジタル
【AMDチップス集】ネットワーク対戦がないゲームも複数端末でプレイ可能!AMD Linkのマルチプレイ機能を使い方を解説 -
第4回
デジタル
【AMDチップス集】ウマ娘も追加可能!Steam以外のゲームをAMD Softwareに登録する方法とは -
第3回
デジタル
【AMDチップス集】ゲーム起動中にネット検索可能!AMD Software: Adrenalin Editionではブラウザーが使えるって知ってる? -
第2回
デジタル
【AMDチップス集】今さら聞けないAMD Software: Adrenalin Editionホーム画面の活用方法(2022年7月版) -
第1回
デジタル
【AMDチップス集】誰でも簡単!AMD Radeonドライバーのインストール&更新方法(2022年6月版) - この連載の一覧へ