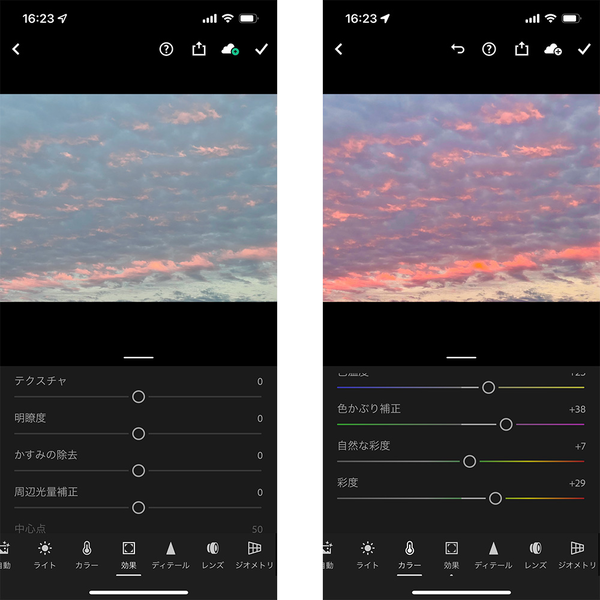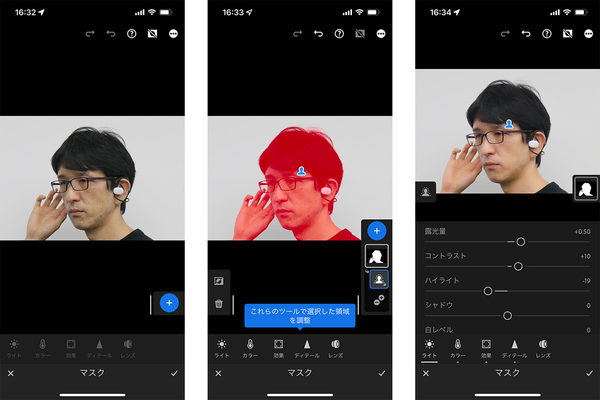Adobeのツールならアップルのデバイスを横断した
スムーズな写真編集ができる
Adobeのアプリを活用すると、iPhoneのApple ProRAWで撮影した写真をさらにディティールまで、表現にこだわりながら加工・編集ができます。
それだけでなく、アドビが有償サービスとして提供するCreative Cloudプランに含まれる「クラウドドキュメント」を使うと、同じアプリケーション間であればクラウドに保存したファイルをMacにiPadなどのデバイスを横断しながら、スムーズに製作作業を継続できます。
最初にiPhone 13 Proで撮影したApple ProRAWの写真に、iPhoneだけで映える加工を施すところから始めましょう。
iOS標準の「写真」アプリが搭載するRAW画像データの編集機能も実にシンプルで良くできていますが、アドビがApp Storeから無料で提供するフォトエディター「Adobe Lightroom」アプリを使えば、さらに凝った写真の加工・編集ができます。
例えば、夜間に紅葉を撮影した写真。アプリの「効果」設定を開くと、「明瞭度」や「かすみの除去」といった、デスクトップ版のLightroomアプリケーションを使ったことのある方に馴染み深いパラメータが表示されます。数値を追い込むと被写体の輪郭が鮮鋭感を増してきます。「カラー」設定に入ると、ホワイトバランスや色かぶり、彩度などの項目が色域ごとに細かく追い込めます。iOS標準の写真アプリよりも、奥行き感に一段と深みのあるリアルな写真が残せました。
HEIF/JPEG形式で撮影したiPhoneの写真をLightroomに読み込んで、上記のような加工を加えることもできますが、明部が白飛びしたり、思い通りの色合いに補正できない場合も多くあります。iPhoneで撮影した写真から期待通りの「映え」感を引き出すのであれば、やはりApple ProRAWとAdobe Lightroomアプリの組み合わせがベストです。
ひとつ気をつけるべき事は、Apple ProRAWの写真データは1件あたりのファイル容量が約30MB近くにも上ります。そしてLightroomによる加工処理を加えると、さらにデータサイズは肥大します。画像ファイルが増えるほど、デバイスの内蔵ストレージの空き容量がみるみるうちに削られることを肝に銘じつつ、大事な写真データは外部ストレージにバックアップする習慣も身に着けるべきでしょう。