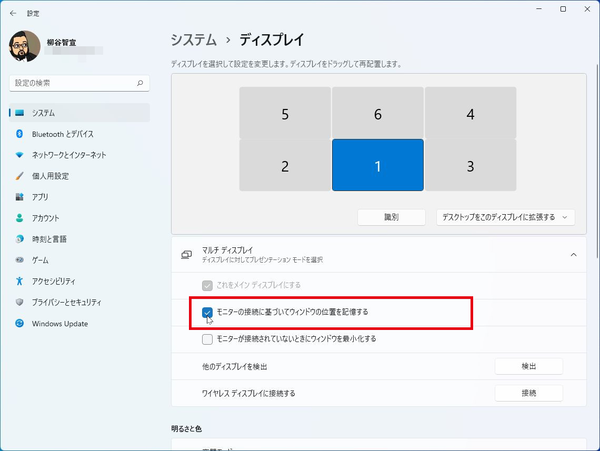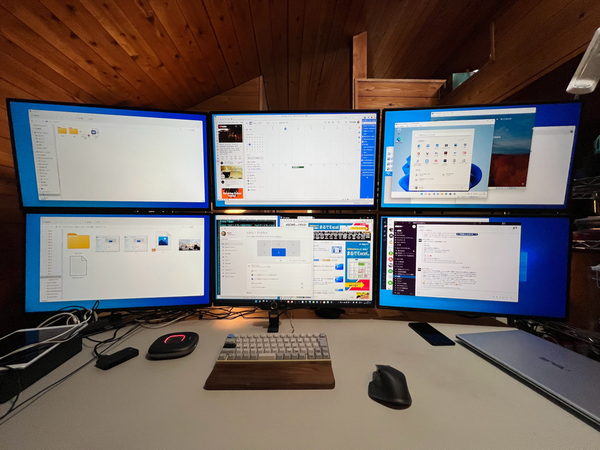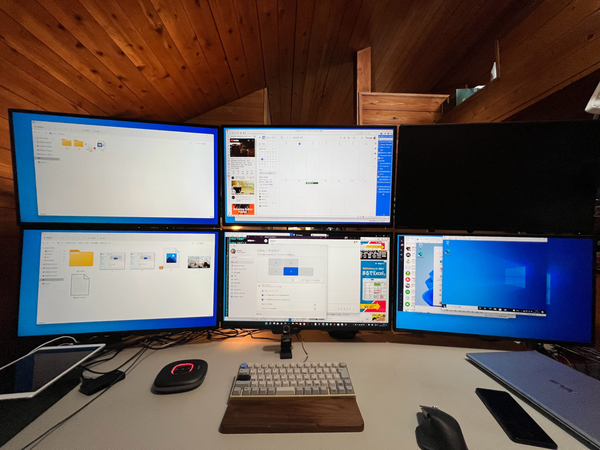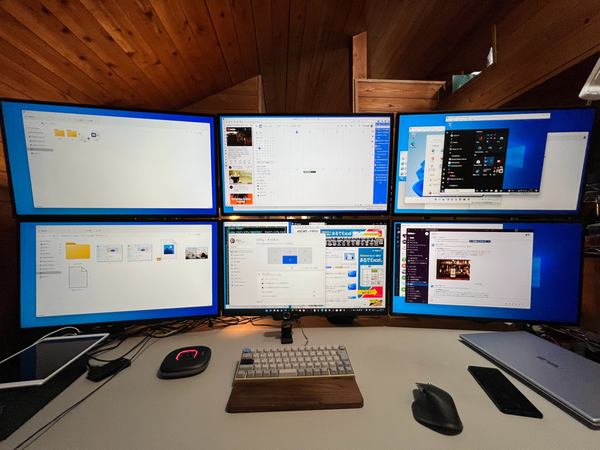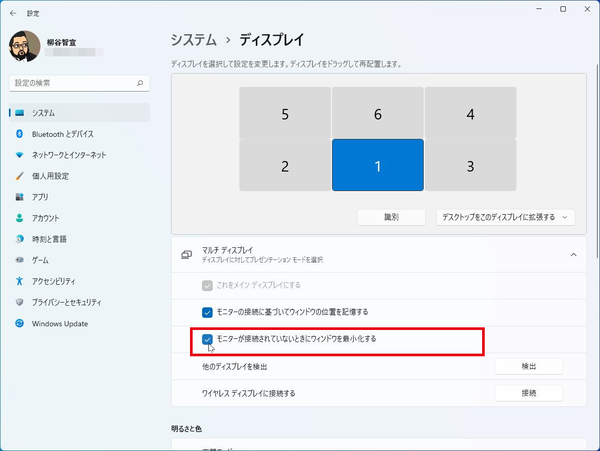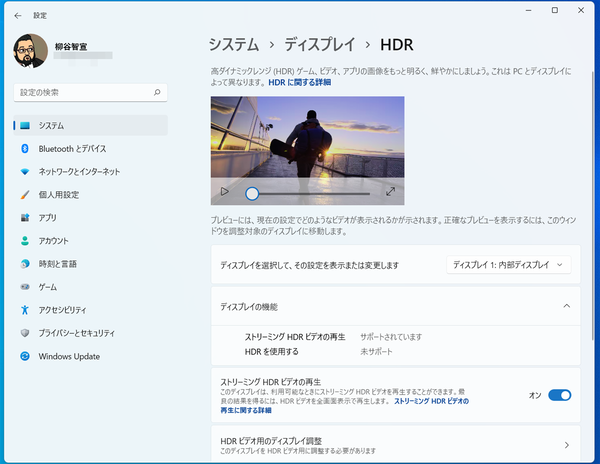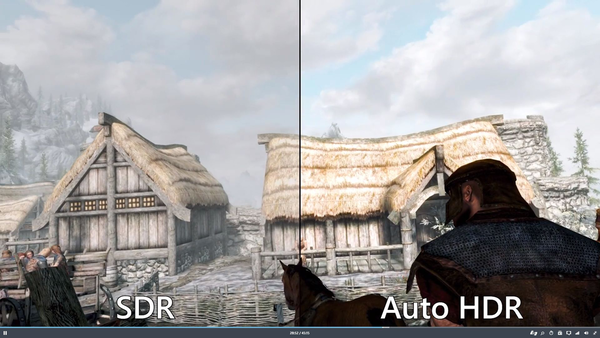Windows 11では、マルチディスプレイ利用時の機能が強化された。というよりは、Windows 10でまともに動いていなかった状況が改善されたと言った方がいいかもしれない。
複数のディスプレイを接続して、それぞれのディスプレイにウィンドウを配置している状態でスリープに入り、復帰するとウィンドウの位置が勝手に変わるという現象があった。
色々な原因と対策方法があるのだが、根本から解決することは難しかった。筆者も10年以上前からメインPCは6枚のディスプレイを使っているので、悩みの種だった。
しかし、Windows 11ではなんと「設定」から「システム」→「ディスプレイ」を開き、「モニターの接続に基づいてウィンドウの位置を記憶する」にチェックすると、ディスプレイが再接続された時に、ウィンドウを適切な状態で再表示してくれるのだ。
筆者の環境で試したところ、接続を解除していたウィンドウはほかのウィンドウに移動する。特に、メインディスプレイに移動するわけではない。そして、その移動先にあったウィンドウのひとつがなぜか、ところてんのようにほかのディスプレイに押し出されていた。
それでも、ディスプレイを再接続すると、自動的に元のディスプレイに表示された。表示位置やウィンドウサイズも変わらないので、すぐに作業を再開できる。また、Windows 10の時に起きていた原因不明のウィンドウ移動も起きなくなって快適になったのがありがたい。
ディスプレイの接続が切れると、ほかのディスプレイにウィンドウが移動する。しかし、そのディスプレイにのみ表示したい、というなら「モニターが接続されていないときにウィンドウを最小化する」にチェックしておけばいい。
とは言え、ほかのディスプレイに移動したウィンドウも、元のディスプレイが再接続されると元に戻ってくれるので手間がかからない。
HDR(High Dynamic Range)に対応していないゲームでも、自動的に明るさを調整してくれる「Auto HDR」機能も新搭載されている。筆者の環境ではオンにできなかったが、ハードウェアが対応していれば、さらにリアルな映像体験ができる。
ちなみに、Windows 11では「DirectStorage」というAPIも搭載している。高速なストレージと組み合わせることで、ゲームを高速でロードできる機能だ。

この連載の記事
-
第72回
PC
Windows 11 Insider Preview、年内最後のアップデートが公開!新しい試みも登場 -
第71回
PC
知ってた!? Windows 11のネットワーク種類「パブリック」と「プライベート」の違い -
第70回
PC
Windows 11、実家のPCを遠隔地から手軽にメンテ「クイックアシスト」を使いこなす -
第69回
PC
Windows 11「かゆいところに手が届く」新機能をInsider Previewで公開 -
第68回
PC
マイクロソフト謹製「Windows 11高速化ツールのβ版」がリリースされている -
第67回
PC
「スマートアプリコントロールの設定」でWindows 11の守りがさらに強固に -
第66回
PC
Windows 11「Microsoft Teams」以外でも自動フレーム化などに対応 -
第65回
PC
Windows 11で「iCloudフォト」内の写真を直接表示が可能に -
第64回
PC
Windows 11でタスクバーを好みに合わせてサイズ変更する方法 -
第63回
PC
Windows 11の動作がおかしいとき「セーフモード」で起動する方法 -
第62回
PC
Windows 11最新Edgeブラウザーがバージョンアップ! 新機能3選 - この連載の一覧へ





 お気に入り
お気に入り