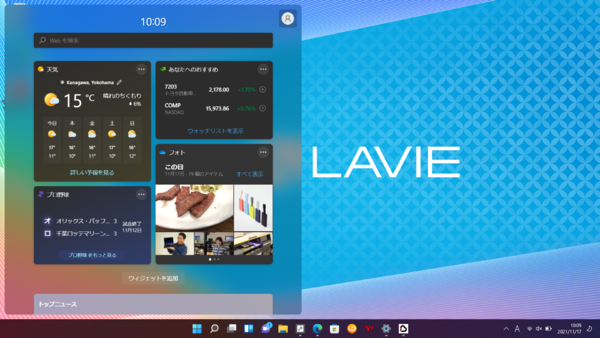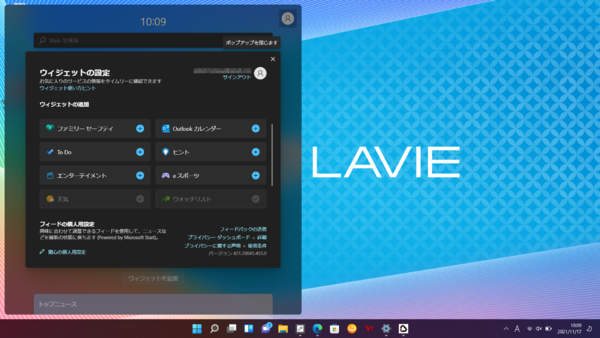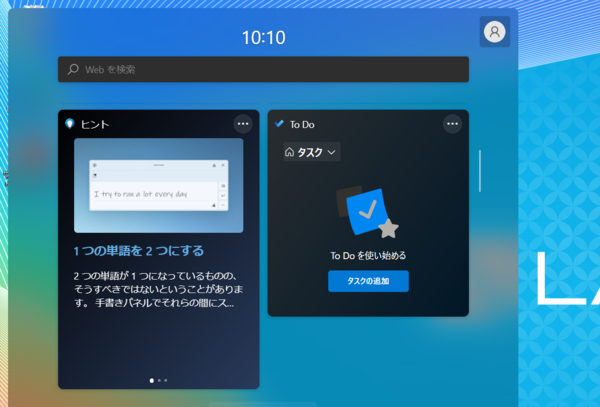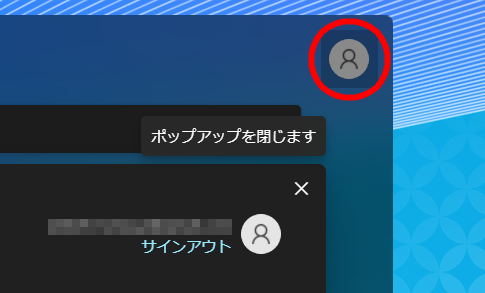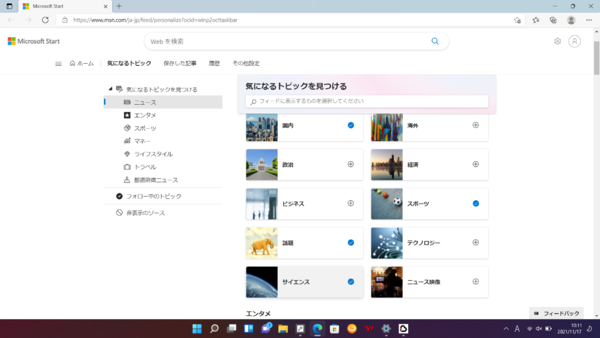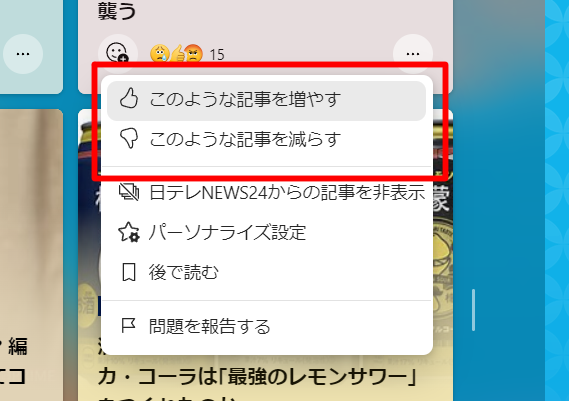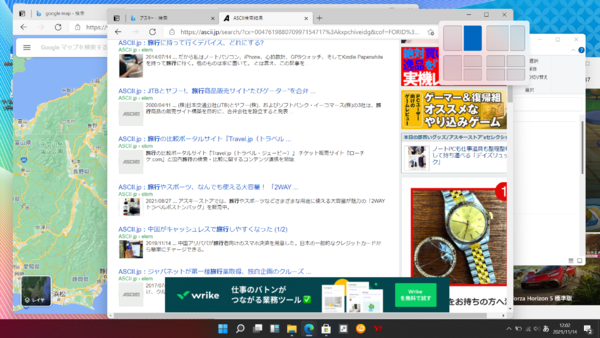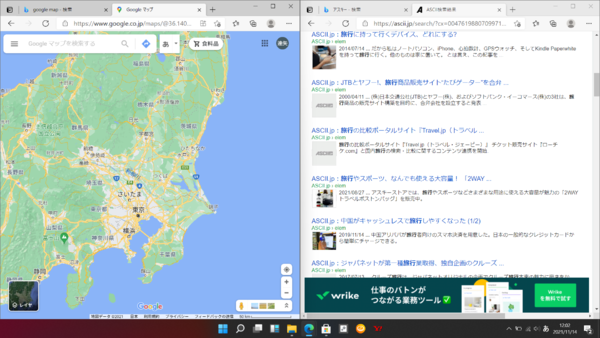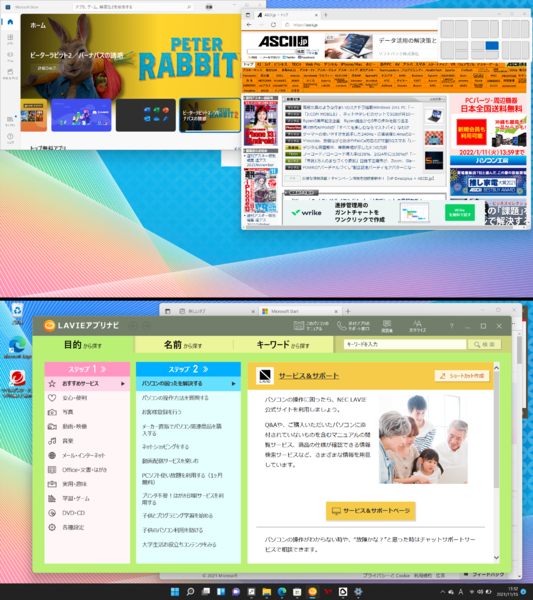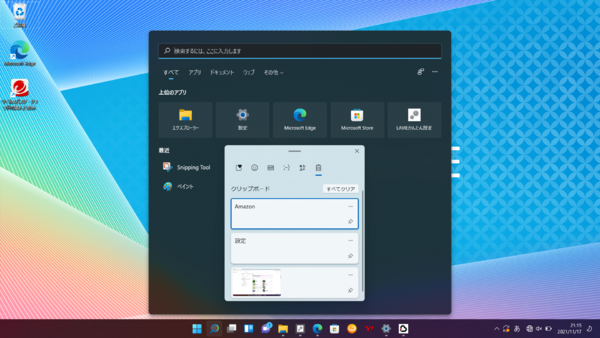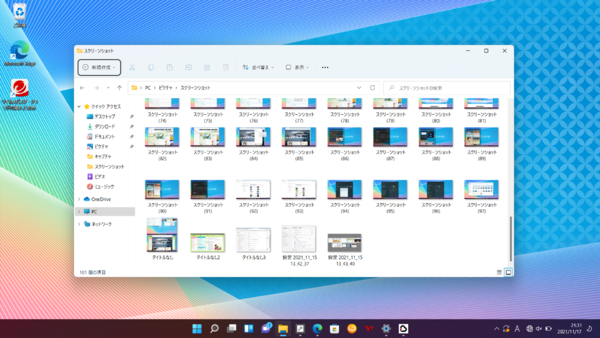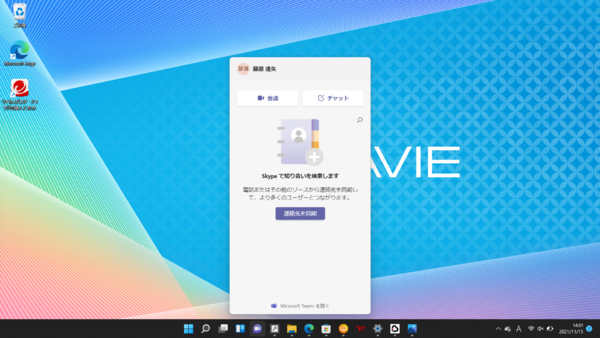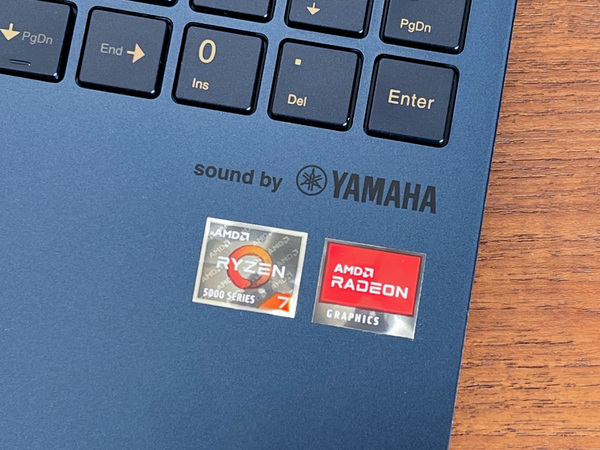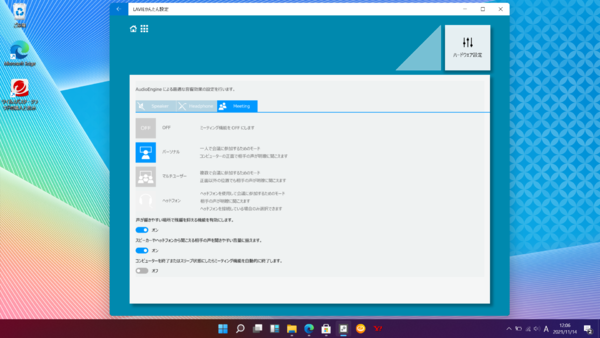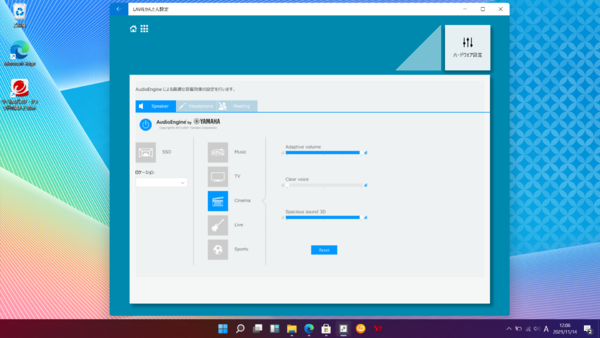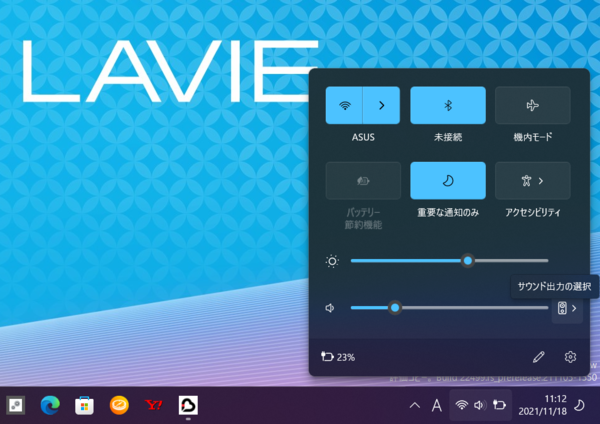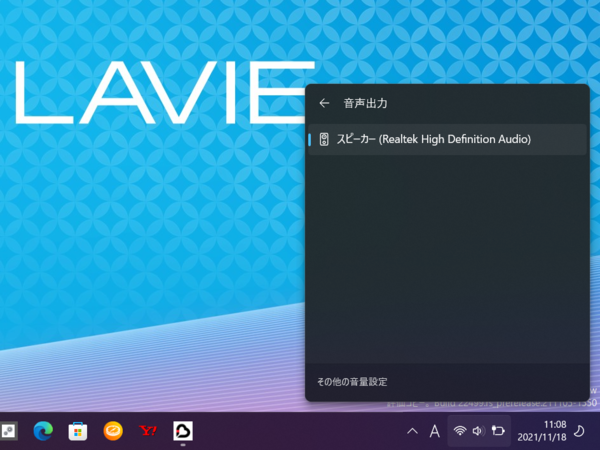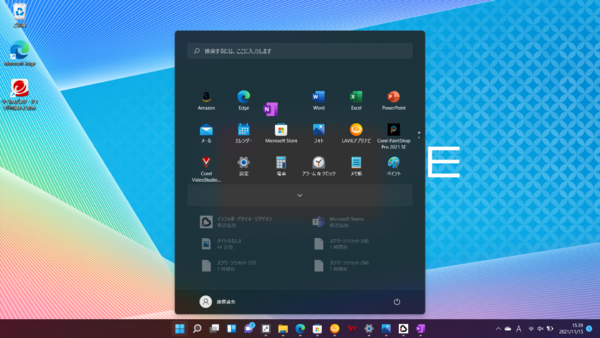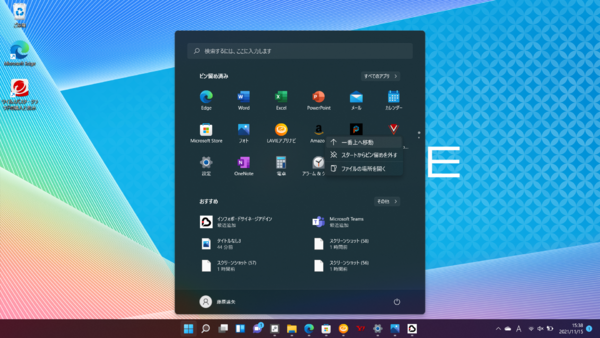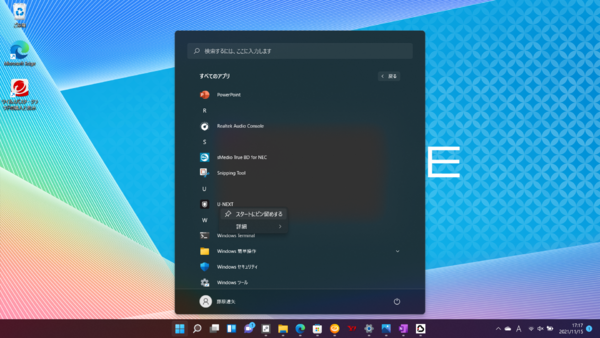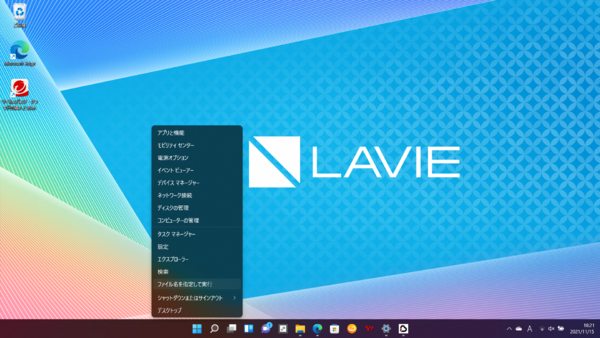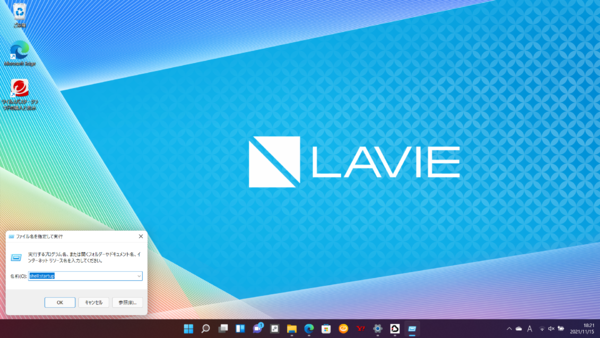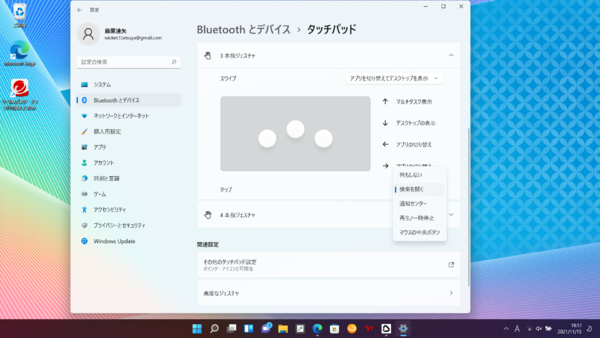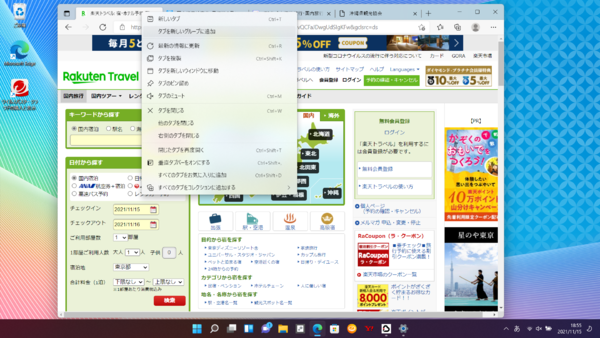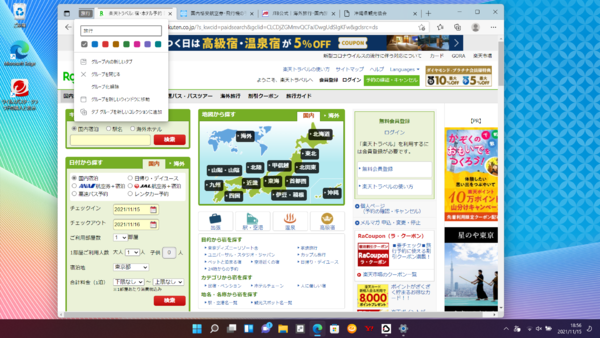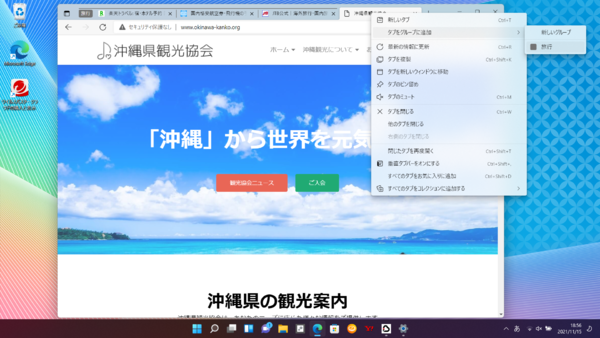<LAVIE N15>なら相性バッチリですぐ使いこなせる!
<LAVIE N15>2021年秋冬モデルで標準搭載の「Windows 11」がすぐ活用できるTips20
提供: NECパーソナルコンピュータ
NECパーソナルコンピュータから、15.6型のスタンダードノートPC<LAVIE N15>シリーズの2021年秋冬モデルが登場した。2021年春モデルに続くシリーズだが、注目ポイントの一つが、Windows 10からおよそ6年振りに新しくなったOS「Windows 11」を標準搭載していることだろう。前モデルの高スペックはそのままに、最新のOSがすぐ利用できる、安定した一台を手に入れて長く使いたい人にはうってつけのモデルだ。
ただ、久しぶりのOSバージョンアップということもあり、使い方に戸惑って仕事に影響が出ないか不安を抱えている人もいかもしれない。そこで今回は、<LAVIE N15>を買ってすぐ使いこなせるようになるWindows 11のTipsを20個まとめて紹介しよう。
今回試用機としているのは、シリーズの最上位モデルである<LAVIE N1585/CAL>。CPUにAMD Ryzen™ 7 5800U モバイル・プロセッサーを採用し、15.6型でフルHD表示が可能なワイドスーパーシャインビューLED IPS液晶、16GBのメモリ、ストレージには約1TBのSSD(PCIe)を搭載している。そのほかの主なスペックは以下の通りだ。
| <LAVIE N1585/CAL>の主なスペック | |
|---|---|
| OS | Windows 11 Home |
| プロセッサー | AMD Ryzen™ 7 5800U モバイル・プロセッサー(1.90GHz/最大4.40GHz) |
| ディスプレイ | 15.6型ワイドスーパーシャインビューLED IPS液晶(フルHD) |
| メモリ | 16GB |
| 内蔵ストレージ | SSD(PCIe) 約1TB |
| ドライブ | ブルーレイディスクドライブ (BDXL™ 対応) |
| 無線通信機能 | Wi-Fi 6 対応(IEEE802.11ax/ac/a/b/g/n)、Bluetooth® |
| セキュリティ | 顔認証カメラ(Windows Hello対応) |
| オフィスアプリ | Microsoft Office Home & Business 2021 |

広々使える<LAVIE N15>の画面が生きるTips
Windows 11には、画面を拡張したりウインドウを効率よく表示するための機能が揃っている。一方、<LAVIE N15>は15.6型の大画面ディスプレイを採用しており、画面内の情報を自在に操れるWindows 11と非常に相性がいい。それでは早速、大画面が生きる便利な機能をフルに活用するためのTipsを7つ紹介しよう。
Tips その1:デスクトップにいつでも最新情報を表示
Tips その2:ウィジェットの情報を自分好みにカスタマイズ
Tips その3:複数のウインドウをきれいに一覧表示
Tips その4:外部ディスプレイも活用してスナップ機能をより便利に
Tips その5:サブディスプレイにもタスクバーを表示
Tips その6:タスクバーのアイコンを中央から左寄せに
Tips その7:用途別に仮想デスクトップを起動して使い分ける
●Tips その1:デスクトップにいつでも最新情報を表示
Windows 11では、タスクバーに「ウィジェット」アイコンがデフォルトで表示されるようになった。Windows 10の「ニュースと関心事項」と似た機能で、起動すると天気やユーザーが関心を持っているニュースなどが表示され、最新情報をいち早くインプットできる。15.6型と画面が広いため情報の閲覧性が高く、開く機会も増えるだろう。
●Tips その2:ウィジェットの情報を自分好みにカスタマイズ
ウィジェットは、ユーザーの好みを学習して、自分に合った最適な情報を表示してくれるのも便利なポイント。「エンタメ」や「スポーツ」など、気になるトピックを手動で選択して関連情報を表示することも可能だ。自分好みの情報に素早くアクセスできるので、気になる人は設定しておこう。
●Tips その3:複数のウインドウをきれいに一覧表示
ウインドウをディスプレイに合わせてきれいに配置できる「スナップ」機能もWindows 11ではより便利になった。複数のウインドウを開いた状態で、アプリの「最大化」ボタンにマウスカーソルを合わせると、スナップのレイアウト形式が一覧で表示される。好きなレイアウト形式を選ぶと、ウインドウが自動で並べ替えられるので、地図を見ながら旅行の計画を立てたり、ブラウザを表示しながら資料を更新するといった、複数の画面を同時に開いた作業がしやすい。
スナップ機能を使うと、<LAVIE N15>の広い15.6型ディスプレイの恩恵をより実感できる。このくらいのディスプレイサイズがあると、ウインドウを分割しても一覧できる情報量が多く、作業しやすい。家で使うときは、外付けディスプレイを接続してもよいが、このサイズなら外へ持ち運んで単体で使用するときにも便利だ。
●Tips その4:外部ディスプレイも活用してスナップ機能をより便利に
もちろん外付けディスプレイを使えば、さらに画面が広くなって快適だ。拡張した画面でもスナップ機能は同じように使える。外付けディスプレイに参照する情報を整頓して表示し、<LAVIE N15>でメインの作業をこなせば、参照するたびに画面を切り替える手間が省けて効率的だ。
●Tips その5:サブディスプレイにもタスクバーを表示
Windows 11では、拡張表示したサブディスプレイにもタスクバーを表示しておくことができる。いちいちマウスカーソルをメイン画面に移動させなくても、ブラウザーやエクスプローラーなどのウインドウをスムーズに開けて便利だ。「設定」アプリから「個人用設定」→「タスクバー」を開いて「タスクバーをすべてのディスプレイに表示する」にチェックを入れればOKだ。
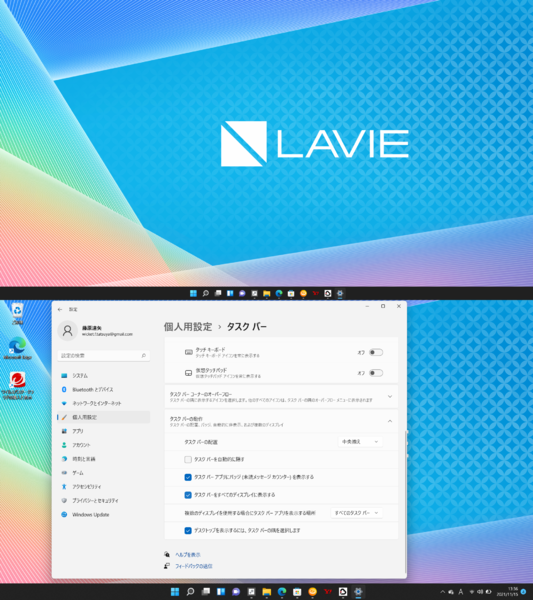
タスクバーを全画面に表示すれば、サブディスプレイでウインドウを開きたい時に、メインディスプレイで開いてからウインドウを移動させる手間が省ける(下半分が<LAVIE N15>、上半分が外付けディスプレイのサブ画面)
●Tips その6:タスクバーのアイコンを中央から左寄せに
Windows 11を起動して最初に目を引くのが、タスクバーのレイアウト位置だろう。Windows 10では、画面の左下に表示されていたスタートメニューが、中央付近に移動した。検索用の窓も虫眼鏡のアイコンのみになり、他のアイコンも含めて全体的にタスクバーの中央に寄っている。長年Windows 10を使っていると慣れるまでに時間がかかるかもしれないが、これを元の左寄せに戻すこともできる。違和感が残る人は設定を変更しておこう。
●Tips その7:用途別に仮想デスクトップを起動して使い分ける
Windows 11が登場してより便利になった機能が仮想デスクトップだ。複数のデスクトップを起動してウインドウを用途別に表示できる。実はWindows 10でも使えたが、利便性が向上して使いやすくなった。
仮想デスクトップが使いやすくなると、マルチタスクが大いに捗る。仕事のプロジェクトやタスク別にデスクトップを立ち上げて関連するウインドウをまとめておけば、煩雑にならず管理しやすい。
マルチタスク作業環境では、8コア16スレッドのAMD Ryzen™ 7 5800U モバイル・プロセッサーを搭載した<LAVIE N1585>のハイパフォーマンスが大いに活きる。複数のウインドウを切り替えながらの作業も快適にこなせる。さらに、メモリも16GB搭載しているので、多くのウインドウを立ち上げていても重くならない。オンライン会議アプリを立ち上げながら、資料を共有したり更新したりする作業も余裕を持って行える。
ショートカットも押しやすいN15のキーボードで使えるショートカット集
スタンダードノートPCの<LAVIE N15>は、キーボードも打ちやすい。キーピッチは19mmと余裕があり、キーストロークは1.7mmを確保。タイプ感もしっかり残り、打ち心地がいい。より作業が快適になるように、ぜひショートカットキーも覚えておこう。普段使い慣れていないと、最初は逆に時間がかかるかもしれないが、一度覚えてしまえば作業効率は間違いなくアップする。
Tips その8:エクスプローラを素早く開く(ウィンドウズ+E)
Tips その9:たくさん開いたウインドウを素早く切り替える(Alt+Tab)
Tips その10:複数開いたタブや仮想デスクトップを一覧する(ウィンドウズ+Tab)
Tips その11:コピーの履歴から貼り付ける(ウィンドウズキー+V)
Tips その12:画面を録画する(ウィンドウズキー+G)
Tips その13:スクリーンショットの作成(ウィンドウズキー+PrtSc)
●Tips その8:エクスプローラを素早く開く(ウィンドウズ+E)
「ウィンドウズ」キーと一緒に「E」キーを押すと、エクスプローラーを起動できる。複数のエクスプローラーを開いてファイルを移動したり、切り替えながらファイルを参照する機会が多い人は覚えておくと便利だ。ショートカットを使わないと、一つ目のエクスプローラーを開くときは、タスクバーのアイコンをクリックするだけでいいが、二つ目を開くときは、右クリックをして、エクスプローラーを選択する一手間が発生する。
●Tips その9:たくさん開いたウインドウを素早く切り替える(Alt+Tab)
「Alt」キーと一緒に「Tab」キーを押すと、開いているウインドウが一覧で表示される。さらに、「Tab」キーを押すと、一番手前に表示するウインドウを選択でき、素早く切り替えることが可能。複数のウインドウがデスクトップに表示されて重なってきたときに便利な機能だ。
●Tips その10:複数開いたタブや仮想デスクトップを一覧する(ウィンドウズ+Tab)
「ウィンドウズ」キーと一緒に「Tab」キーを押すと、現在開いているウインドウと一緒に仮想デスクトップも一覧できる。そのまま表示されているウインドウやデスクトップをクリックして切り替えることも可能だ。前述した通り、Windows 11では仮想デスクトップやスナップ機能が便利になった。複数のデスクトップにまたがって操作をすることが多い人は活用する機会も多いだろう。
●Tips その11:コピーの履歴から貼り付ける(ウィンドウズ+V)
「ウィンドウズ」キーと一緒に「Tab」キーを押すと、これまでにコピーした履歴を一覧して貼り付けることができる。過去にコピーした情報を繰り返し貼り付ける作業をするような人は覚えておきたい機能だ。
●Tips その12:画面を録画する(ウィンドウズキー+G)
「ウィンドウズ」キーと一緒に「G」キーを押すと、スクリーンキャプチャ機能が表示され、表示している画面を録画することができる。動画制作をするときや、画面の操作マニュアルを作成したいときなどに便利な機能だ。
●Tips その13:スクリーンショットの作成(ウィンドウズキー+PrtSc)
録画機能と一緒にスクリーンショットの機能も覚えておこう。スクリーンショットの方法は複数ある。「ウィンドウズ」キーと一緒に「PrtSc」キーを押すと、ディスプレイ全体のスクリーンショットを撮影が可能だ。「Ctrl」キー+「Alt」キー+「PrtSc」キーを同時に押すと、選択したウインドウを単体で撮影できる。用途に応じて使い分けよう。
<LAVIE N15>なら音声通話も聞き取りやすい!
Windows 11では、新しくTeamsベースの「Chat」機能がリリースされ、スムーズにチャットやオンライン会議を行うことができるようになった。コロナ禍でチャットやオンライン会議を行う機会が増えた人は、ぜひ押さえておきたい機能だ。
Tips その14:連絡を取りたい人にすぐ連絡する方法
Tips その15:より簡単に調整ができるようになった音声設定
●Tips その14:連絡を取りたい人にすぐ連絡する方法
Windows 11のタスクバーには標準で「Chat」アイコンが表示されている。クリックすると、オンライン会議やチャットのメニューが表示され、スムーズにコミュニケーションをとれるのがうれしい。
●Tips その15:より簡単に調整ができるようになった音声設定
オンライン会議をする際には、<LAVIE N15>が搭載している、コンテンツに合わせて最適な音質に調整する「ヤマハ製 AudioEngine™」と「ミーティング機能」が重宝する。ミーティング機能」では、会議を行う環境や人数に合わせて、相手の音声が聞き取りやすいように設定を調整できて便利だ。例えば、一人で参加する「パーソナル」モードにすると、パソコンの正面で相手の声が明瞭に聞こえるようになり、複数人が参加する「マルチユーザー」モードではパソコンの横や反対側に座っている人にも声が届きやすくなる。
Windows 11でも、以前より簡単に音声設定の変更が可能になっている。タスクバー右端にあるボリュームアイコンをクリックすると、ネットワーク・音声出力・バッテリーの設定を簡単に変更できるクイック設定メニューが表示される。クイック設定メニューでは、ボリュームを変更できるだけだが、より詳細な設定変更をしたいときには、下部にある「その他の音量設定」をクリックすることで、「設定」アプリのサウンドのプロパティを直接開くことが可能だ。
すぐ利用できるWindows 11その他の便利技
最後に、その他のすぐに利用できて利便性が高い便利な機能を紹介する。気になった機能を試してみてほしい。
Tips その16:スタートメニューをカスタマイズしてもっと使いやすくする
Tips その17:起動時に自動でアプリを開く
Tips その18:集中モードで優先順位が低い連絡をシャットアウト
Tips その19:ジェスチャー操作をマスター
Tips その20:ブラウザーのタブを用途別にまとめる
●Tips その16:スタートメニューをカスタマイズしてもっと使いやすくする
スタートメニューをクリックすると、上部にアイコンが一覧で表示されているが、これを好きな位置に並べ替えられる。頻繁に利用するアプリを使いやすい場所に配置すれば、スムーズにアクセスできるだろう。一覧に表示されているアプリの位置を入れ替える場合は、アイコンを長押ししながらドラッグ&ドロップで、好きな位置に移動できる。また、アプリのアイコンを右クリックして「一番上へ移動」で動かすことも可能だ。
●Tips その17:起動時に自動でアプリを開く
パソコンを使うときに必ず利用するアプリは、起動するタイミングで自動的に開くようにしておくと便利だ。設定するには、まずスタートメニューのアイコンを右クリックして、「ファイル名を指定して実行」を選択。開いたウインドウに「shell:startup」と入力すると、エクスプローラーが表示されるので、そこにアプリのショートカットを置けばOKだ。不要になったらフォルダから削除しよう。たくさん入れすぎると、起動スピードが遅くなってしまうので注意してほしい。
●Tips その18:集中モードで優先順位が低い連絡をシャットアウト
優先順位の低い連絡に邪魔されず目の前の作業に取り組みたいときは、「集中モード」をセットしておくと便利だ。「設定」アプリから「システム」→「集中モード」を開くと、集中モードをオンにしているときに通知される内容やオンにする時間帯をカスタマイズできる。
●Tips その19:ジェスチャー操作をマスター
タッチパッドを指でなぞるジェスチャー操作にも便利な機能が搭載されているので、ぜひ覚えておきたい。例えば、4本指でタッチパッドを左右になぞると、仮想デスクトップを切り替えることができる。ジェスチャー操作の内容は設定からよく使う機能に変更することもできる。設定画面を開くと、3本指や4本指でタッチパッドを上下左右になぞったときの操作が割り当てられているので、右クリックで好きな操作に切り替えよう。
●Tips その20:ブラウザのタブを用途別にまとめる
ブラウザで複数のタブを開いて作業をすることが多いなら、用途別にまとめておけると便利だ。そこで活用したいのが「タブグループ」機能。複数のタブを一つのグループにまとめて保存できるだけでなく、一度閉じてもすぐ開くことができるのが便利なポイント。一度作業を止めて翌日に再開する時でも、一括で表示できるため、お気に入りなどから一つずつ開き直す必要がない。<LAVIE N15>では、仮想デスクトップを使う機会も増えるので、仕事やプライベートなど、用途別にデスクトップを作ってタブグループ別のブラウザを開いておけば、管理が煩雑になることもない。
ハイスペックなマシンで便利な新機能をフルに使いこなす
ここまで見てきたように、Windows 11はデザインが変わり、さまざまな新機能が搭載された。Windows 11を利用してみて直感的に感じるのは、マルチタスクの利便性だろう。特に紹介した仮想デスクトップやスナップ機能により、従来行っていた複数ウインドウの表示や切り替えといった操作がより快適になっており、Windows 11を利用する上で積極的に活用していきた機能だ。
ただし、マシン自体がパワー不足で表示や切り替えにもたついたり、動きがもっさりしてしまうと、生産性がアップするどころかストレスが溜まり、せっかくの魅力が半減してしまうだろう。その点、<LAVIE N15>であれば、高性能かつ大画面でWindows 11とも相性が良く、便利な機能をフルに使いこなせるだろう。今回の記事を見て、じっくりWindows 11を使ってみたくなった人は、その土台となるPCの乗り換えも検討してはいかがだろうか。
(提供:NECパーソナルコンピュータ)
この記事の編集者は以下の記事もオススメしています
-
sponsored
ゲームに映画、全25作品をチェック! <LAVIE N15>でどこまでエンタメを満喫できるか自腹レビュー -
sponsored
高画質・高音質な<LAVIE N15>なら感慨もひとしお! バリュープライスで買える細田守監督作品をブルーレイDVDでイッキ見! -
sponsored
2021年春の新生活におすすめPC選び3つのポイントを押さえた<LAVIE N15> -
デジタル
NECダイレクトの専用モデルとしてノートPC「LAVIE Direct PM(X)」 やスリムデスクトップPCが登場 -
デジタル
NECのLAVIE N11シリーズに発煙のおそれ、無償での回収と自主点検を実施 -
sponsored
15型ノートPCが春の新生活で買う初めてのPCにぴったりな5つの理由