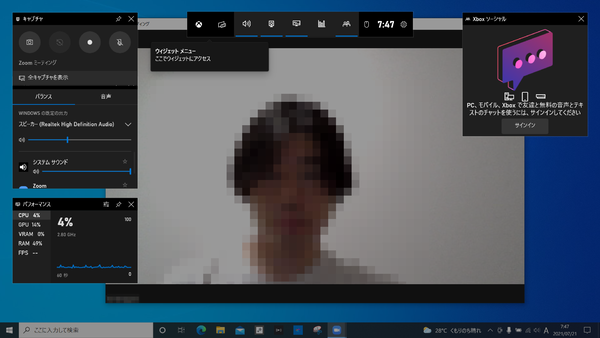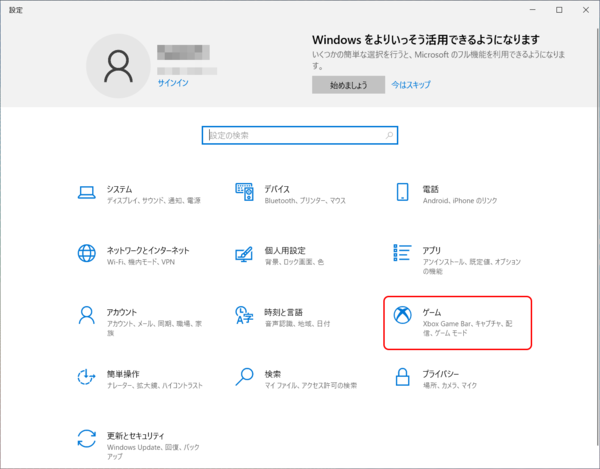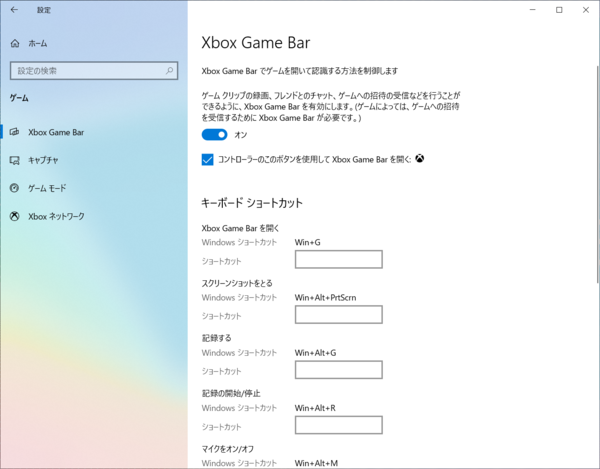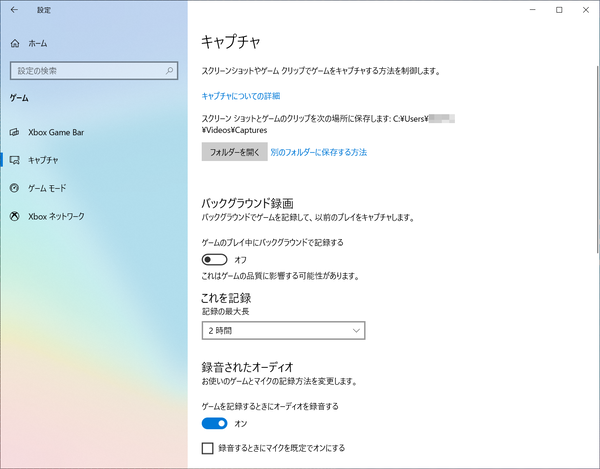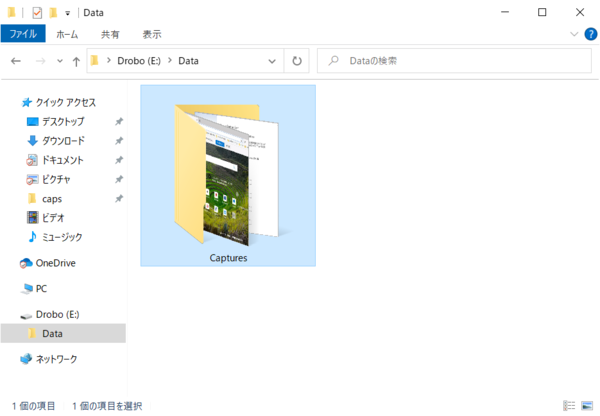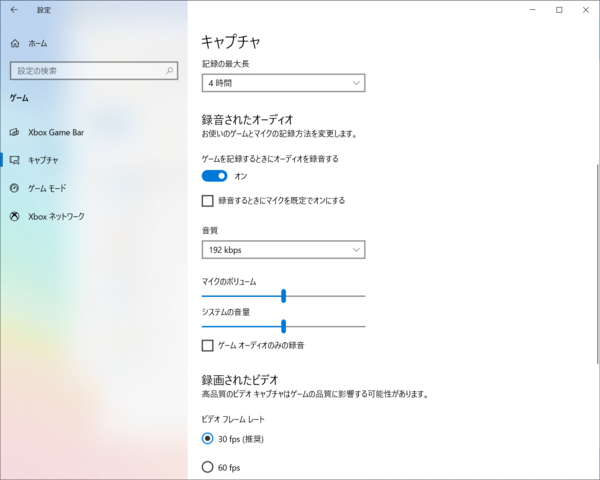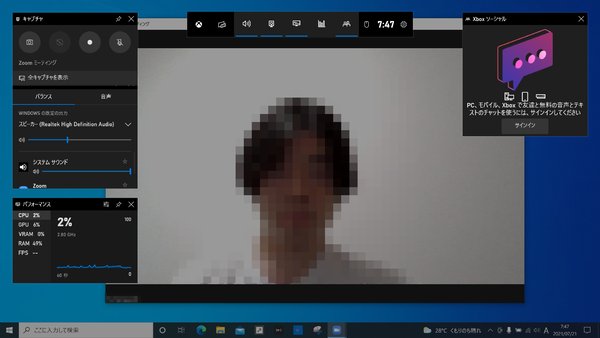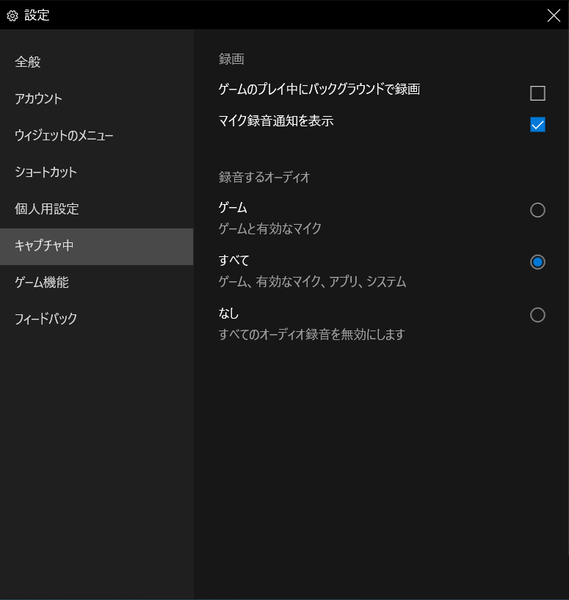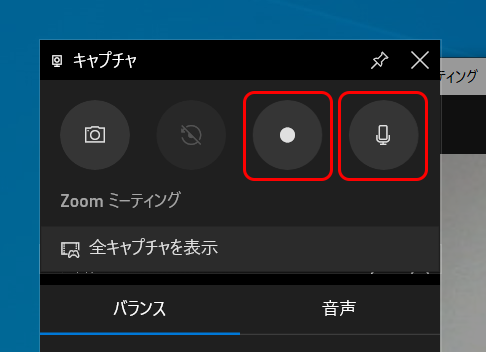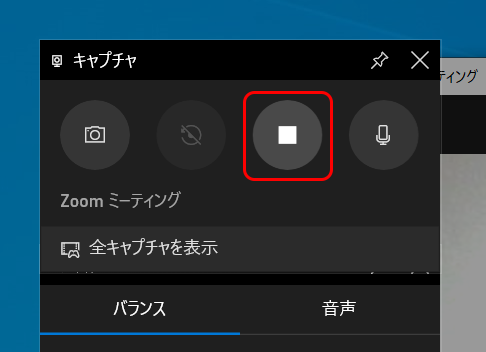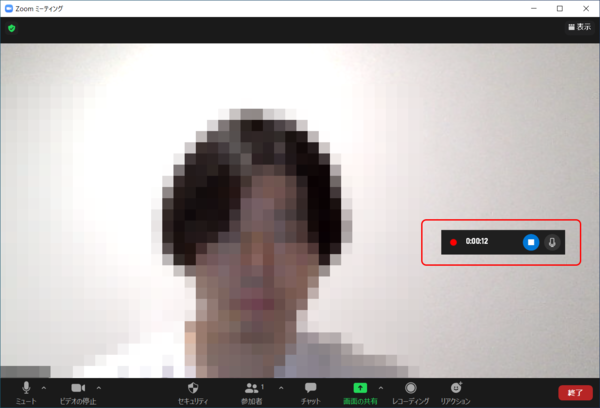高機能ストレージ「Drobo」でデジタルライフをアップデート 第14回
Google MeetやZoom、Windows標準機能での録画方法も紹介
大容量なビデオ会議の録画データは「Drobo」に保存すべし!
2021年08月04日 11時00分更新
Xbox Game Barでビデオ会議を録画する
ビデオ会議サービスによっては、標準で会議内容を録画する機能を備えているものもある。しかし、なかには録画機能を搭載していないサービスも。また、録画機能があっても事前に会議の主催者(ホスト)側で設定が必要になるなど、利用のハードルが高い場合もある。
そこで役に立つのがOSの画面録画機能だ。会議の他の参加者への配慮や録画データの取り扱いには十分注意する必要があるが、気軽に会議内容を映像データに残すことができる。ここでは、Windows 10に標準で搭載されているXbox Game Barを使う方法を紹介しよう。
Xbox Game Barは、名前からも推測できる通り、本来はゲーム画面のキャプチャを目的としたツールだ。しかしDRM保護されたコンテンツでない限り、ゲーム以外のアプリの画面キャプチャも可能なので、ビデオ会議の録画などに活用することもできる。OSの標準機能のためアプリのインストールが不要で、動作が比較的軽く安定しているのもメリットだ。
使い方は非常に簡単。録画したいウインドウをアクティブにし(前面に表示し)、Xbox Game Barを起動して「録画を開始」ボタンを押すだけでいい。実際に使い始める前に、まずは利用のための設定をしておこう。
なお、Xbox Game BarはバージョンによってUIや機能が変更される場合がある。ここでは、本稿執筆時点の最新バージョン5.721.6282.0をベースに説明する。
Xbox Game Barを設定する
(1)Windows 10の「設定」を開き、「ゲーム」を選択する。
(2)左ペインの設定項目のうち「Xbox Game Bar」を選び、Xbox Game Barが有効になっているか確認。オフになっている場合は「オン」にしておく。
(3)設定項目の「キャプチャ」を選択して、保存場所を確認する。デフォルトでは「ビデオ」フォルダ内に「Captures」フォルダがあり、そこに録画データが保存される。
(4)保存場所を変更したいときは「Captures」フォルダをカット&ペースト(切り取り&貼り付け)で任意の場所に移動する。内蔵ストレージだけでなく外部ストレージも選べるので、ぜひDrobo内のフォルダに移動しておこう(もちろん、事前にDroboの電源を入れてPCに接続しておくのを忘れずに)。
(5)目的に合わせて「記録の最大長」、「音質」、「ビデオフレームレート」、「ビデオ品質」を変更する。
「記録の最大長」は30分~4時間、「音質」は96kbps~192kbpsの間で設定可能。「ビデオフレームレート」は30fpsまたは60fps、「ビデオ品質」は標準と高画質の選択肢が用意されている。
基本的には推奨値のままで問題ないが、できるだけファイルサイズを抑えたい場合は音質や画質を低めに、あとで文字起こしや議事録作成などに活用する場合は高めに設定しておくといい。ビデオフレームレートは30fpsのままで構わない。
設定がすんだら、実際にビデオ会議で使用してみよう。
Xbox Game Barでビデオ会議を録画する
(1)ビデオ会議のウインドウをアクティブにした状態で、WindowsキーとGキーを押してXbox Game Barを起動する。
(2)メインバーの「設定」から「キャプチャ中」を選び、「録音するオーディオ」を「すべて」に変更する。
(3)「キャプチャ」コントローラーの「録画中はマイクをオン」を有効にし、「録画を開始」ボタンをクリックする(Windows+Alt+RキーでもOK)。
(4)会議が終了したら「停止」ボタンをクリックする。
たったこれだけ。ちなみに、わざわざXbox Game Barを起動しなくても、Windows+Alt+Rキーを押すだけでアクティブなウインドウの録画を開始することが可能だ。
その場合、画面にはコンパクトな録画コントローラーのみが表示されるので、録画を止めたい場合はそのコントローラーの「停止」ボタンをクリックすればいい。非常に便利なので、ぜひショートカットキーを覚えておきたい。

この連載の記事
-
第15回
sponsored
お店やAmazonで見かける高性能ストレージ「Drobo」って実際どうなの? -
第13回
sponsored
Chromebookがさらに便利に!ネットワークストレージ「Drobo 5N2」導入しよう -
第12回
sponsored
導入が超簡単なNAS「Drobo 5N2」でデータ移行を楽々実現 -
第11回
sponsored
Cドライブが容量不足?だったらDroboで解消しよう! -
第10回
sponsored
Droboを活用してiPhoneの写真・動画データをバックアップしよう! -
第9回
sponsored
耐障害性の高いストレージ「Drobo」で自宅のPC環境を堅牢化しよう -
第8回
sponsored
手取り足取り丁寧に解説! 「Time Machine」と「Drobo」で、Macの大切なデータを保護 -
第7回
sponsored
テレワーク時代のデータ管理に! 自宅バックアップソリューションとして「Drobo」を導入する -
第6回
sponsored
動画時代の企業活動の必需品! 作業ドライブにも使える大容量&セキュアなストレージ「Drobo」 -
第5回
sponsored
複数HDDに分散したデータを「Drobo 5C」にまとめて快適に - この連載の一覧へ