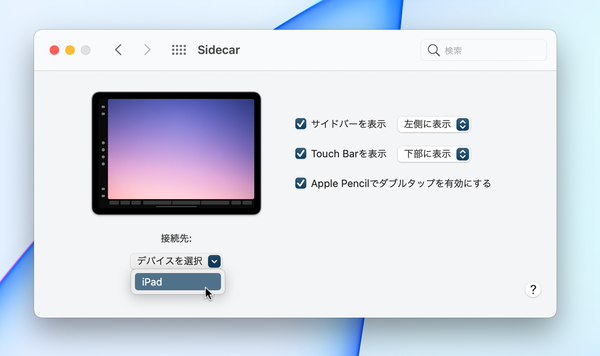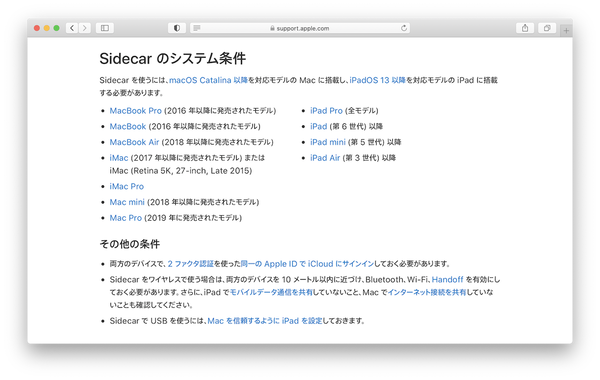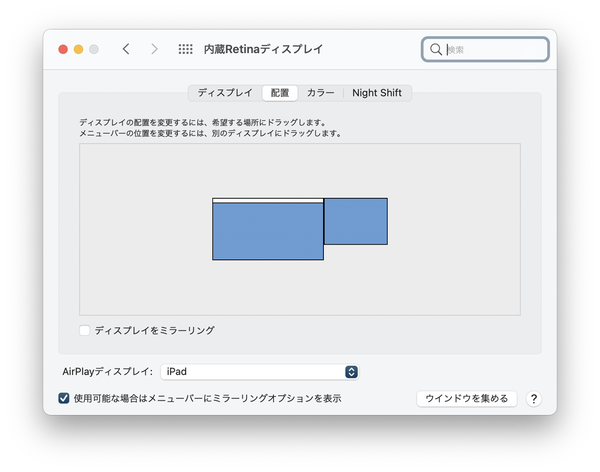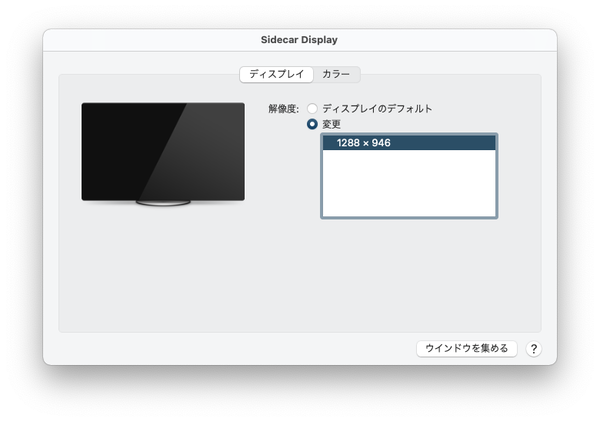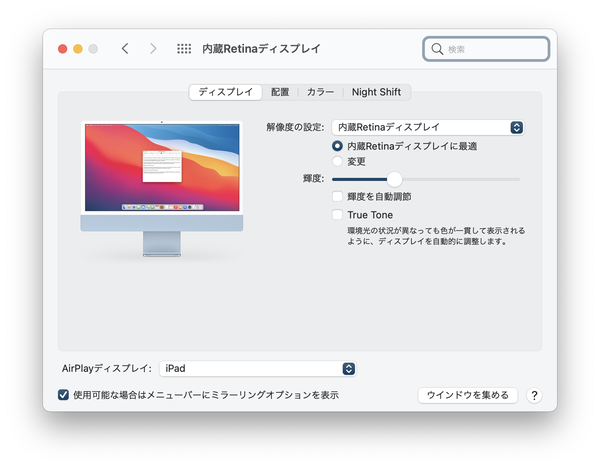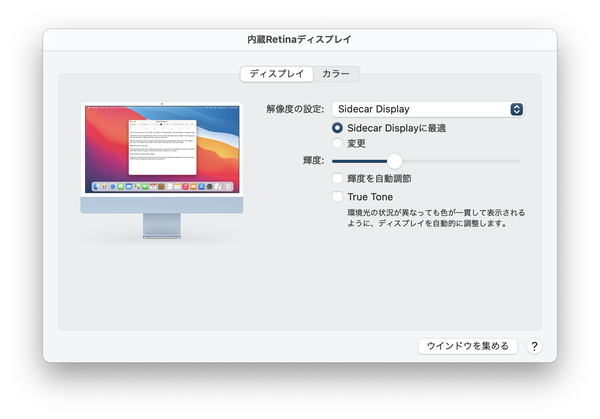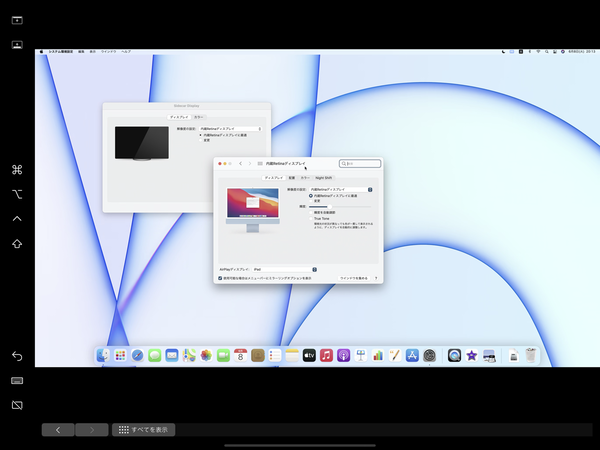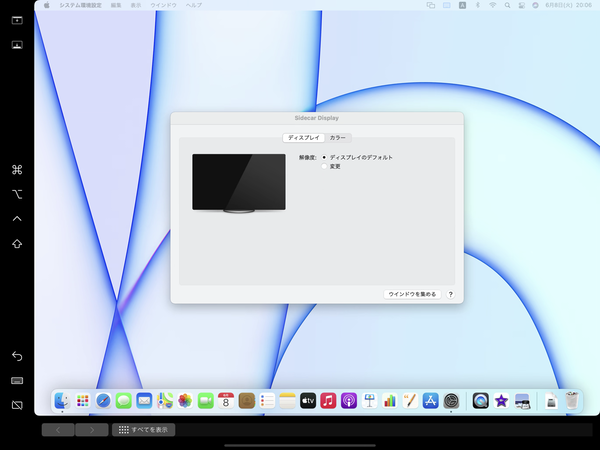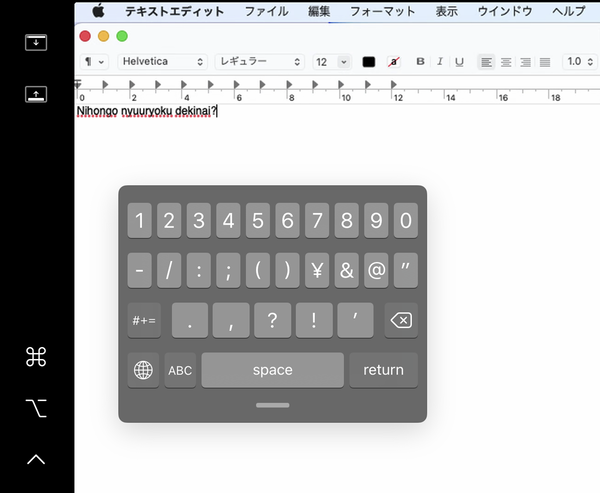Apple M1搭載で大幅性能アップの「iPad Pro」&カラフル7色「iMac」特集 第39回
次期OSが登場する前にiPadとMacの連係技を棚卸しておこう
今すぐ使える! iPadとMacの便利な連係技6選
2021年07月25日 12時00分更新
iPadをMacのセカンドディスプレーとして利用できる
「Sidecar」
Sidecarは、知らなければ名前を聞いてもどんな機能か分かりにくいネーミングだ。簡単に言えば、iPadをMacのセカンドディスプレーとして利用できるようにするもの。もちろん無線接続が可能なので、iPadをMacのディスプレーの横に置くだけで使える。ケーブルで接続する一般的なモニター専用機のように、iPadのディスプレーを追加の表示領域として並べておく拡張デスクトップモードと、Macの画面とまったく同じ内容を表示するミラーリングが選べる。
Sidecarが利用可能なのは、macOS 10.15(Catalina)以降を搭載するMacと、iPadOS 13以降を搭載するiPadの組み合わせで、両方ともWi-FiとBluetoothがオンになっている必要がある。条件を満たせば、Macのシステム環境設定の「Sidecar」で、外部ディスプレーとして利用するiPadを選ぶだけで利用可能となる。なお、Sidecarを利用可能なMacとiPadの具体的なモデルは、「Sidearのシステム条件」の通りとなっている。
選択したiPadは、とりあえず拡張デスクトップとして、Macの表示領域を増やすように配置される。Macのシステム環境設定の「ディスプレイ」を開くと、「配置」タブで、外部ディスプレーとしての位置とサイズ感を確認できる。
ここで、「ディスプレイをミラーリング」にチェックすれば、iPadには、Macの画面と同じ内容のものがミラーリングで表示されるようになる。
一般の外部ディスプレーと比べて不自由な面があるとすれば、iPad側の解像度を自由に変更できないことだ。iMacの24インチモデルをデフォルトの疑似解像度(2240×1260)で使用している場合、12.9インチのiPad Proを拡張ディスプレーとして接続すると、iPad側の疑似解像度は1288×946になる。これは、両機種のディスプレーの物理的なサイズを考えたときに、できるだけ違和感のない解像度が選ばれていると考えられる。
一方、ミラーリングの際には、解像度をMacの内蔵ディスプレーに合わせるか、Sidecar機能で接続したiPadのディスプレーに合わせるかを選択できる。Macのシステム環境設定の「ディスプレイ」で、「解像度の設定」に「内蔵Retinaディスプレイ」を選ぶか、「Sidecar Display」を選ぶかだ。
ミラーリングでiMacの内蔵ディスプレーに解像度を合わせると、iPadのディスプレー内にiMacの画面全体が収まるように解像度が調整される。縦横比が異なるので、上下には黒いスペースができてしまう。必然的にかなり縮小された表示となるので、これを見ながら作業するのには向かない。
一方、解像度をiPad側のディスプレーに合わせた場合には、当然ながらMac側の画面の解像度が変更される。この場合、iPad側のディスプレーには、Macの画面が余白なく表示されるので、プレゼンテーションなどに使用する場合には見栄えがよく、しかもiPadに合わせた解像度だけに、作業するのにも支障がない。
拡張モードで使用する際には、開いたウィンドウを、MacとiPad間で素早く移動できる。Mac側からiPad側に移動するには、ウィンドウの左上角にある緑のボタンの上でマウスをホバーさせると表示されるメニューから、「iPadに移動」を選べばいい。逆も同様だ。
通常は、すべてMac側のキーボードとマウスを使って操作することになるが、例外的にiPad側で開いているウィンドウに対して、iPadのスクリーンキーボードを使って文字を入力することも可能となっている。
ただし、非常に残念ながら、今のところ日本語の入力はできない。表示されるキーボードの地球儀キーをタップしても、言語をうまく切り替えることができない。これは、ぜひ改善して欲しい部分だ。

この連載の記事
-
第38回
Apple
「iPadOS 14.7」配信開始 USB-Cー3.5mmヘッドフォンアダプタ利用時などバグ修正 -
第37回
iPhone
「iOS 14.7」配信開始 iPhone 12の背面に貼り付けられるMagSafeバッテリーパック対応やバグ修正 -
第36回
Apple
【iPad Pro 2021レビュー】ハードウェアはMacを超えたが、ソフトウェアはまだ届かない -
第35回
Apple
現行iPadベンチ総チェック! 1つの例外を除いてM1搭載iPad Proが圧倒 -
第34回
Apple
M1搭載iMac 24インチのパフォーマンス徹底検証 -
第33回
Apple
iPad Pro 12.9インチのディスプレーは「バーゲン価格」だ -
第32回
Apple
M1搭載「iMac」は24インチで4.5Kという実に「ちょうどいい」サイズ -
第31回
Apple
M1搭載iMacの「電源コネクター」まったく新しい機構の秘密 -
第31回
iPhone
「iOS 14.6」配信開始 Podcastのサブスクリプション対応やバグ修正 -
第30回
Apple
第2世代「Apple TV 4K」レビュー!操作感向上の新Siri Remoteも試す - この連載の一覧へ