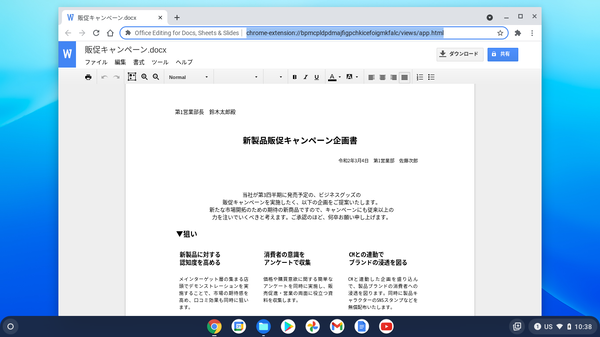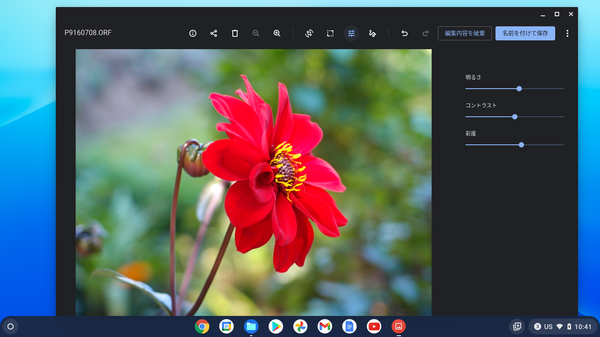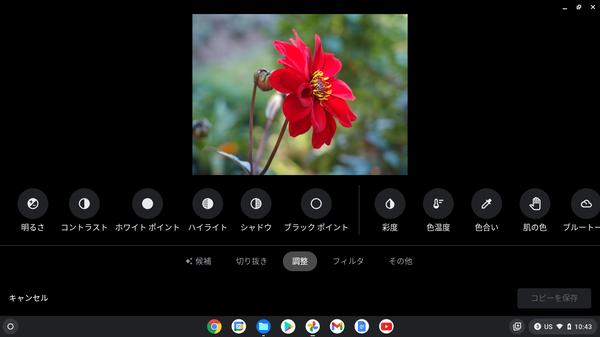高機能ストレージ「Drobo」でデジタルライフをアップデート 第13回
Windowsとも手軽にデータ共有できる!
Chromebookがさらに便利に!ネットワークストレージ「Drobo 5N2」導入しよう
2021年05月27日 11時00分更新
ChromebookでDrobo 5N2上のファイルを活用しよう
ChromebookはOSやアプリの起動がはやく、セキュリティが強固という特徴を持つ。また、低消費電力でバッテリー駆動時間も長い。好きな場所に持ち運んで文書を作成したり、動画や音楽を楽しんだりするにはピッタリの端末だ。もっともOSやアプリがシンプルな分、複雑な作業にはあまり向いていないので、文書の下書きや写真の大まかな補正をChromebookで行いWindowsで仕上げるというふうに、シーンに応じてWindowsパソコンとの使い分けが必要になる。
そのためには、WordやExcel、PowerPoint、写真、動画、音楽などのファイルをWindowsパソコンとChromebookの間でいかに共有するかが問題になる。Drobo 5N2を使えば、それがスマートに解決できる。
たとえば、Windowsパソコンで作成したファイルをDrobo上に保存しておけば、Chromebookの「ファイル」アプリからアクセスでき、ファイルをダブルクリックすることで直接開くことができる。その際、文書を作成したのと同じアプリがChromebookにない場合でも、互換性のあるアプリで表示される。
Wordファイルなら「ドキュメント」、Excelファイルなら「スプレッドシート」、PowerPointなら「スライド」などのアプリで開いて閲覧・編集することが可能だ。多少制限はあるが、Android版のWordやExcel、PowerPointなどのアプリをインストールして使うこともできる。

Android版のWordアプリをインストールして使用することも可能。複雑な文書もしっかり再現される。ただし、今回試した限りではDrobo 5N2などのNAS上のファイルを直接開くことはできず、いったんChromebookの内蔵ストレージにコピーする必要があった
同様に、写真なら「ギャラリー」や「フォト」アプリで開くことが可能(デフォルトでは「ギャラリー」で開かれるが、コンテキストメニューの「アプリケーションで開く」で開くアプリを変更することができる)。
ただし今回試した限りでは「フォト」アプリではDrobo上の写真ファイルを直接編集することはできず、いったんChromebookの内蔵ストレージにコピーする必要があった。「ギャラリー」アプリの場合はDrobo上のファイルも直接編集することができた。
このほか、MP3などのオーディオファイルの場合は「Audio Player」、MP4などの動画ファイルの場合は「ギャラリー」アプリで再生できる。いずれもDrobo上のファイルを直接開いて視聴可能。一般的にChromebookは内蔵ストレージの容量が少なめなので、動画をストリーミング再生できるのはありがたい。

この連載の記事
-
第15回
sponsored
お店やAmazonで見かける高性能ストレージ「Drobo」って実際どうなの? -
第14回
sponsored
大容量なビデオ会議の録画データは「Drobo」に保存すべし! -
第12回
sponsored
導入が超簡単なNAS「Drobo 5N2」でデータ移行を楽々実現 -
第11回
sponsored
Cドライブが容量不足?だったらDroboで解消しよう! -
第10回
sponsored
Droboを活用してiPhoneの写真・動画データをバックアップしよう! -
第9回
sponsored
耐障害性の高いストレージ「Drobo」で自宅のPC環境を堅牢化しよう -
第8回
sponsored
手取り足取り丁寧に解説! 「Time Machine」と「Drobo」で、Macの大切なデータを保護 -
第7回
sponsored
テレワーク時代のデータ管理に! 自宅バックアップソリューションとして「Drobo」を導入する -
第6回
sponsored
動画時代の企業活動の必需品! 作業ドライブにも使える大容量&セキュアなストレージ「Drobo」 -
第5回
sponsored
複数HDDに分散したデータを「Drobo 5C」にまとめて快適に - この連載の一覧へ