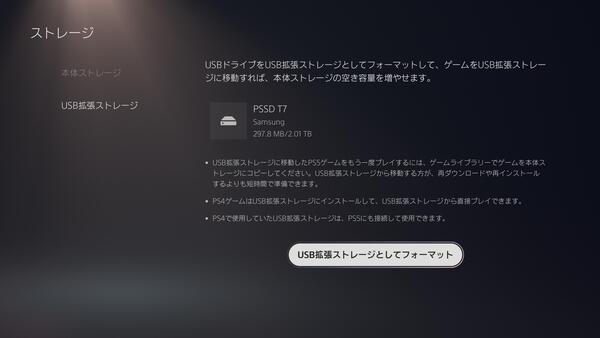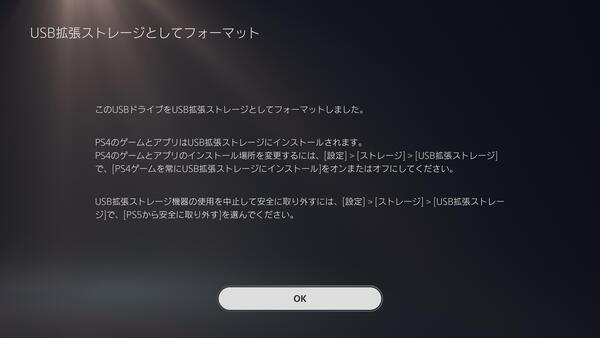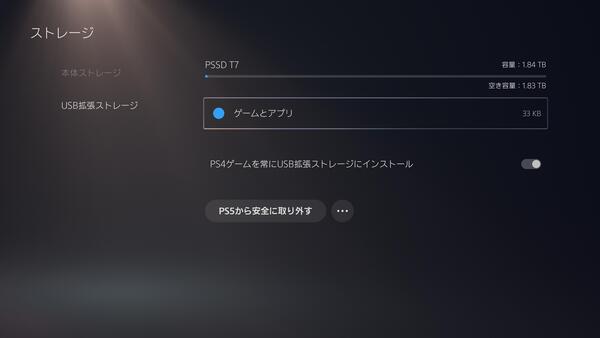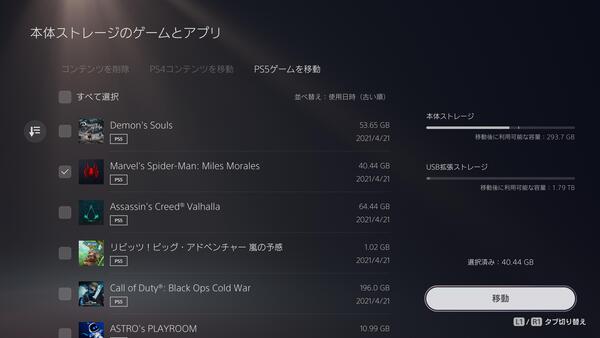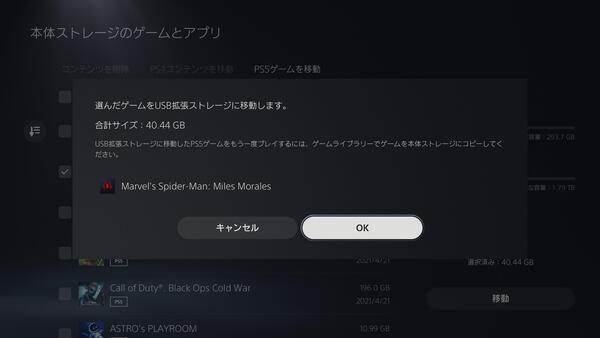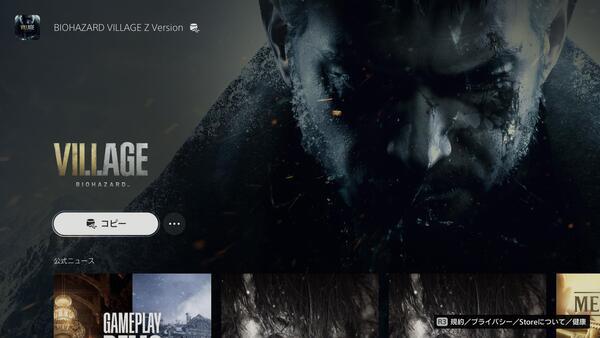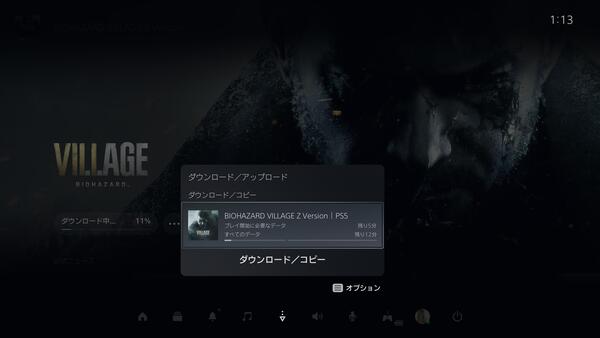PS5のM.2スロット開放までどう持ちこたえる?
容量逼迫必至のPS5での外付けストレージ検証で見えてきた現状と課題
PS5で拡張ストレージとして活用する方法
それぞれの基本性能が確認できたところで、本題であるPS5へ接続してどうなるのか検証していきたい。PS5へ外付けストレージを接続するにあたり注意したいのが、PS5のUSB拡張ストレージとして認識させるには、USB 3.2 Gen2対応端子へ接続する必要があることだ。
実はPS5前面のType-A端子はGen1のため、Type-Aでの接続の場合、Gen2対応している背面に挿すように促される。今回の場合870 QVOとHDDは付属ケーブルの都合上、背面のType-A端子を使用、SSD T7は付属のケーブルでType-C端子への接続が可能なため、前面のType-C端子も使用した。
また、複数台へゲームを保存することは可能であるが複数台の同時接続は許されていない。このあたりはPS4のときと同じだ。
PS5の拡張ストレージとして利用するには、フォーマットが必要だ。「設定」の「ストレージ」から「USB拡張ストレージ」を選択。フォーマットを実行すればすぐに使えるようになる。今回870 QVOは8TBと容量が大きめだが、問題なく認識されフォーマットも行なえた。なお、PS4のフォーマットと互換性があるので、PS4で活用していたストレージをそのまま流用できるし、保存されているPS4のゲームもプレイ可能だ。
ゲームの移動は、同じ「ストレージ」メニューから行なえる。本体か拡張か選び、「ゲームとアプリ」を選択すると、保存されているゲームが一覧表示される。「削除」と「PS4ゲームの移動」「PS5ゲームの移動」から選択し、ゲームを選択して実行するだけと非常に簡単だ。
逆に拡張ストレージから内蔵ストレージへゲームを移動する場合は2通りある。1つは拡張ストレージへの移動と同様に「設定」の「ストレージ」から実行するもの。もう1つがホーム画面でゲームを選択し、通常なら「ゲームプレイ」となるボタンが「コピー」となり、これを選択するとコピーが実行される。
通常のダウンロードと同様に、ゲームによってはすべてダウンロードしていなくともプレイ可能となるので、急ぎプレイしたい人にはオススメ。さらに、拡張ストレージにもゲームが残るため、再びPS5本体から移動する手間がなくなり「削除」を実行すればすぐ容量を開放できる。
一方PS4ゲームの場合、PS5本体へ戻すには移動のみのため、「設定」の「ストレージ」メニューから行なうしかない。また、PS4ゲームの移動のとき筆者が遭遇した症状として、ダウンロードや移動したばかりのときに「インストール中」と表示されて、移動制限が掛けられたことがあった。このようなときは、一度PS5を再起動すると解消されるので、慌てずに対応したい。
この記事の編集者は以下の記事もオススメしています
-
デジタル
スマホで肥大化する大容量データを外付けSSDに逃がすのが思いのほか便利だった件 -
デジタル
AmazonにてSamsungのSSDをセール価格で販売中、micro SDとSDカードの「合わせ買いキャンペーン」も実施中 -
デジタル
VRアーティスト せきぐちあいみ氏に聞く、Samsung SSDが刺激するクリエイターの「制作の源」 -
デジタル
Samsung SSD「980」1TBモデルと外付けケースのバンドルモデルが登場 -
デジタル
Amazonタイムセール祭りでSamsungの内蔵SSDやSDカードが最大18%オフ -
デジタル
Amazon「タイムセール祭り」でSamsung SSDが10%オフ、micoroSDとSDの同時購入で20%割引も -
デジタル
Amazonタイムセール祭りでSamsung NVMe SSDが10%オフ、micoroSDあわせ買いキャンペーンも -
デジタル
オリンピアンがモーションキャプチャーでVTuberデビュー? 制作の裏側を密着取材 -
デジタル
PS5搭載に準拠した「Samsung SSD 980 PRO with Heatsink」はPS5内蔵SSDと遜色ないゲームロード時間 -
デジタル
PS5対応M.2 SSDのヒートシンク搭載モデル「Samsung SSD 980 PRO with Heatsink」 -
デジタル
PS5でPS4/5両対応のタイトルをプレーしてわかったこと