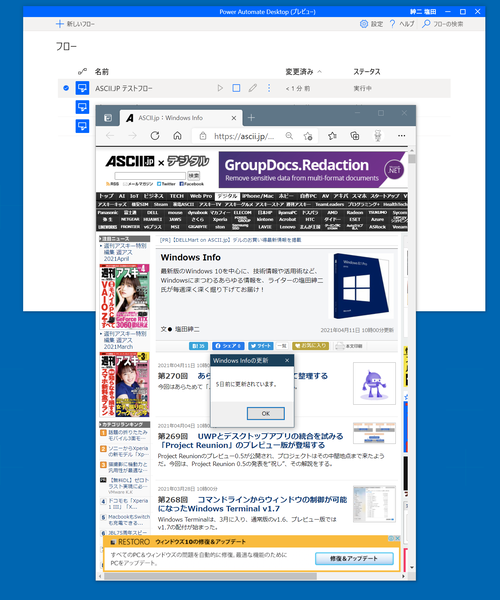Windows Info 第271回
Windows 10で無料で使える、デスクトップ操作の自動化ツール「Power Automate Desktop」を試す
2021年04月18日 10時00分更新
アクションに何が登録されているかを見る
PADで何ができるのかは、アクションに何が登録されているのかで決まる。多少プログラミングの心得があるなら、フローデザイナーのアクションをざっと眺めてみればいいだろう。ただし、PADのアクションは多数ある。一応、そのために手引きとなるようにアクションを整理したのが、以下の表である。
アクションの並びは、Microsoftが考える「利用頻度順」らしく、あまり規則性が感じられない。基本的にはカテゴリであたりをつけて、必要なアクションを探すことになる。
アクションは大きく3つに分類できる。1つは、繰り返しや変数などのフロー自体に関わるアクション。もう1つは、アプリやウェブブラウザーをGUI操作するためのもの。3つ目は、Windowsや特定のアプリ、サービスなどのためのアクションだ。
GUIやウェブブラウザーの操作に関するアクションは比較的多く、「UIオートメーション」、「Webオートメーション」カテゴリには多数のアクションが登録されている。
フローの中からは、DOSコマンドやPowerShell、Python、VBScript、JavaScriptなどのプログラムを実行することが可能であるため、ほとんどの場合に対応ができると思われる。これらは「システム」カテゴリーにある。
フロー自体をイベントやスケジュールで起動することはPADの機能に含まれない(前述のようにそれはPower Automateのクラウドフローの役割)。だが起動したフローが特定のイベント発生まで「待つ」ことは可能なようだ。これには「遅延」カテゴリに含まれる機能が利用でき、フローの「条件」にあるIFなども利用できる。
実際に簡単なフローを作ってみた
意味があるわけではないが、ウェブページ内の情報を取得して、それを元に計算を行うフローを作ってみた。
本連載の記事一覧ページ(https://ascii.jp/serialarticles/839756/)から、最終更新日(つまり、最新記事が掲載された日時)を自動的に取得して、現在の日付を元に何日前に更新されたのかを表示する。
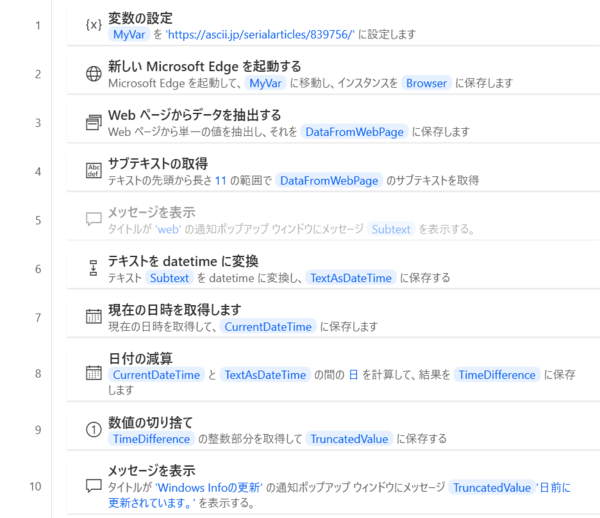
これが作成したフロー。アクションは全部で10個。Edgeを起動して、ページからデータを取得、そこから日時を取り出して、現在の日時から減算して何日前に更新されたのかを計算している。なお、5行目のアクションは途中経過を見るために入れたもの。無効化しているためグレーアウトしている
ただし、このフローを実行する前、起動されるMicrosoft Edgeに「Power Automate拡張機能」をインストールしておく必要がある。
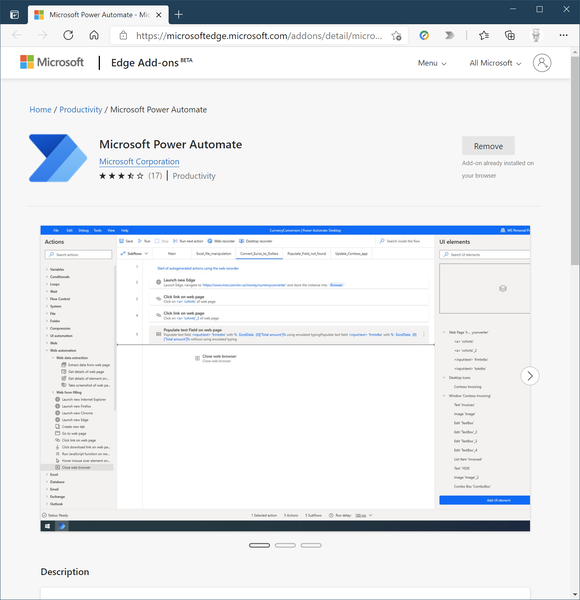
Power Automate desktopで操作するためには、WebブラウザにPower Automateの拡張機能をインストールしておく必要がある。これは「フローデザイナーのツール」→「ブラウザー拡張機能」から開くことができる
これは、フローデザイナーの「ツール」メニューにある「ブラウザ拡張機能」からする。PADは、EdgeのほかにChromeやIEにも対応している(ただしEdge Legacyには対応していないようだ)。また、他のブラウザーを使う場合には、フローの2つめにある「新しいMicrosoft Edgeを起動する」を「新しいChromeを起動する」などに変更する必要がある(Webオートメショーンカテゴリにある)。
なおPADは、プレビュー版であるため、ときどきエラーを起こして、まともに反応しなくなることがある。

Power Automate Desktopはまだプレビュー版で、ときどきエラーが発生して動作が止まることがある。このような場合には、システムトレーにあるPower Automateアイコンから終了させて再度起動すると復活する
このような場合には、タスクバーの通知領域(システムトレー)にあるPADアイコンを右クリックして終了させ、再度起動する。また、エラーが出やすいためフローデザイナーでは、こまめなセーブが必要だ(一回、フローを保存できなくなったことがある)。また、PAD利用時には、Microsoftアカウント(あるいは企業などのMicrosoft 365アカウント)が必須である。
PADがWindows 10で標準的に利用できるようになることで、Windowsにも、ようやくGUIの自動操作が標準装備されることになる。これまでこの分野は、サードパーティアプリやフリーソフトなどがカバーしてきた。筆者もいろいろと使ったが、「安定動作」という点でいまいちの部分があった。目の前で動かすと問題ないのに、なぜかPCの前を離れるとエラーで止まっていたりしたのだ。また、操作中に別のアプリがメッセージボックスなどを表示する、あるいは負荷が高くウィンドウなどの表示が遅い、といった原因で操作対象が見つからないといったエラーになることがあった。
そういうこともあって、筆者としてはGUI自動操作アプリはあまり信頼していなかった。さて、Microsoft謹製のGUI操作ツール、信頼性はどうだろうか?

この連載の記事
-
第466回
PC
PowerToysの最近の新機能には、複数アプリを指定位置に起動する「ワークスペース」や新規作成のカスタマイズがある -
第465回
PC
WindowsのPowerShellからBluetoothデバイスを調べる -
第464回
PC
Windows 10のサポート切れまで1年を切った さてWindows 10マシンをどうする? -
第463回
PC
Windows Terminal Preview版でSixelグラフィックスを実際に表示させてみる -
第462回
PC
Windows Terminal Preview版でSixelグラフィックスを扱う -
第461回
PC
Copilot+ PCを買ってみたが、「今焦って買う必要はない」のかもしれない -
第460回
PC
Windowsでsftpを使う -
第459回
PC
WSL 2.4.4ではtar形式でのディストリビューションが配布でき、企業での利用が容易になってきた -
第458回
PC
Windows上でhostsファイルを活用する -
第457回
PC
IPv6アドレスは先頭を見ればどんな種類かわかる -
第456回
PC
あらためてIPv6基本のキ - この連載の一覧へ