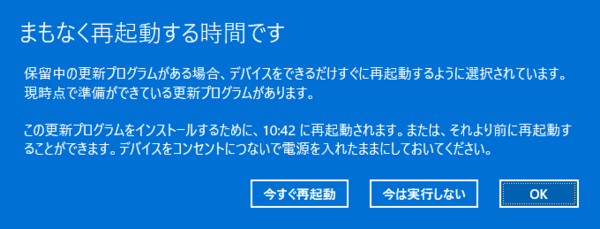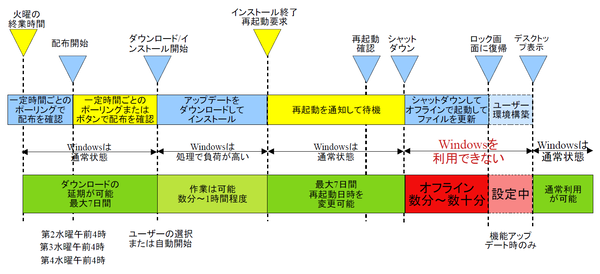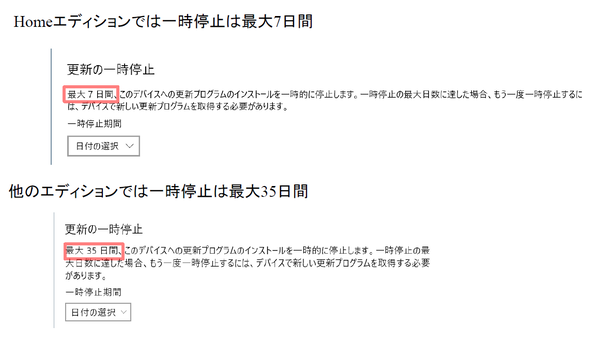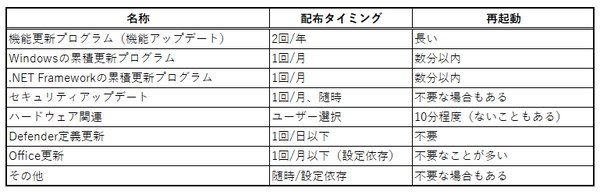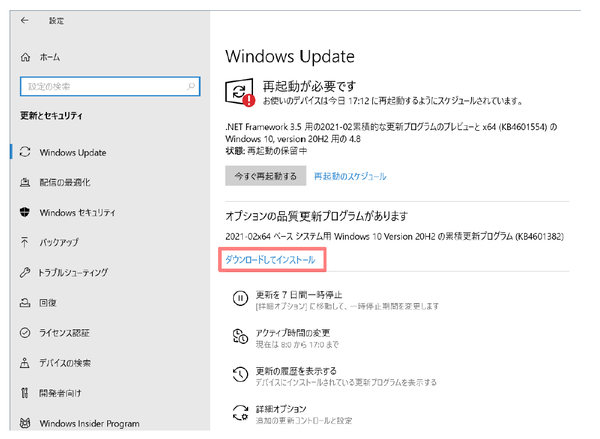Windowsのアップデートと聞くと、「また再起動か」と思う人は少なくないだろう。再起動に時間がかかり、PCが使えない時間というのは、“ムダ”な時間である。再起動を開始するという通知を見て「なにも今やらなくても」と思うこともある。
しかし、Windows Updateの挙動とタイミングを理解すれば、再起動を自由に制御し、思うままにすることも可能だ。こうしてWindows Updateを飼い慣らせば、もうムダな時間とはオサラバである。ここでは、Windows Updateを制御して、都合の良いときに再起動させる方法を解説する。なお、対象となるWindows 10のバージョンは、現行最新版の20H2(November 2020 Update)とする。というのも、Windows Updateはバージョンアップのたびに変化してきており、新しいバージョンになるほど効率的になり、また、設定方法などにも違いがあるからだ。
どうしても過去のバージョンのままでいたいという場合には、適宜設定などを読み替えていただきたいが、古いバージョンでは、必ずしもここで解説したとおりになるとは限らない点には注意されたい。
Windows Updateを実行する最良の方法
まずは、結論から先に言っておこう。Windows Updateでは、インストール前に7日間(Homeエディションの場合、それ以外は30日)の停止が可能で、さらに再起動は、7日の間でユーザーが自由に時間を指定できる。
このことを利用すれば、再起動の時間を自由に制御でき、また、いきなりの再起動通知にも驚くことはない。
最初にこのあとに説明するWindows Updateの設定を済ませておく。設定することで、勝手に再起動することはなく、必ず事前に通知されるようになる。
Windows Updateは、日本では毎月第2水曜日の午前4時頃に配布が始まる。この第2水曜日に「設定」→「更新とセキュリティ」→「Windows Update」→「更新プログラムのチェック」を使って、当月のアップデートを確認する。なお、何もしなくても、Windows Updateは1日1回はアップデートの有無を確認する。
都合のいい時間に再起動する最も簡単な方法
まず最も簡単な方法は、自分で積極的に再起動する方法だ。更新が通知されたら、すぐにインストールを開始する。複数のアップデートが配布されることもあるので、すべてが終了するのを待つ。なにもずっと観察している必要はなく、設定のWindows Updateのページを開いたまま放置しておけばよい。
インストールがすべて終わったら、再起動を促す通知があり、Windows Updateのページに再起動ボタンが表示される。これを使って、すぐに再起動させる。毎月配布される「累積更新」や「.NET Frameworkの累積更新」アップデートは、再起動時間が数分程度で終了する。今回筆者が測定したところ、2つのアップデート(KB4601382とKB4601554)でシャットダウンから再起動してロック画面が表示されるまでの時間は2分58秒だった。
この程度の時間なら、よほど忙しいときでなければ、なんとかなるだろう。また帰宅前や終業後なら、スタートメニューの「電源」ボタンで「更新してシャットダウン」が選択できる。これならユーザーがいなくても、勝手に処理して電源をオフにしてくれる。筆者が会社員時代に務めていた会社では、最後に退社する人がフロア全体の電源を落としていた。このような場合には、「更新してシャットダウン」を選択しておくといい。
再起動の日付と時刻を指定する
もう1つの方法は、再起動のタイミングをスケジュール化する方法だ。インストールが終わったあと、今は再起動したくない場合に使う。インストール後の再起動が必要な状況では、Windows Updateのページ(「設定」→「更新とセキュリティ」)に「再起動のスケジュール」というボタンが表示される。
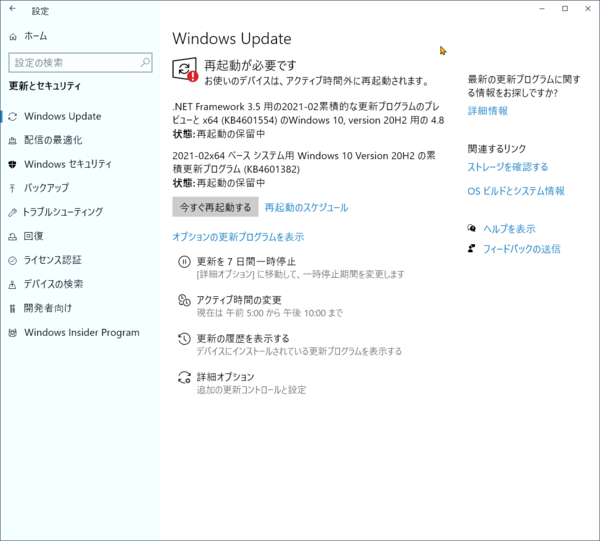
Windows Updateのページに「今すぐ再起動する」というボタンが表示されているとき、その横に「再起動のスケジュール」というリンクがある。これを使えば、最大7日間の範囲で再起動の日時を指定できる
このボタンを押せば、再起動の日時を設定する「再起動のスケジュール」ページが開く。
ここでトグルスイッチを「オン」にして、時刻と日時を選択する。なお、再起動する前であれば、スケジュールはいつでも変更できる。スケジュールできる範囲はインストール当日を含めて7日間である。イメージ的には、「今週のうちに再起動」という感じになるだろう。日付と時刻を指定するため、たとえば、今日の昼休み、明日の外出中などの日時のはっきりした予定に合わせての再起動が可能だ。
最終手段のWindows Updateの一時停止
さらに期末や繁忙期など、今週はWindows Updateを絶対にやってほしくないという状況があるかもしれない。その場合は、Windows Updateを一時停止させる。これには、「設定」→「更新とセキュリティ」→「Windows Update」→「詳細オプション」→「更新の一時停止」を使う。
しかし、Homeエディションでは最大7日、それ以外のエディションでは35日が限界で、一回停止させると、再開してアップデートをするまでは、再度停止することができないため、「最後の手段」として利用するほうがいいだろう。先の予定を考えずにやってしまうと期限が来たときに、アップデートして再起動する以外に、選択肢がなくなってしまう。
可能なのは、アップデートを受信する前まで(正確には、第2水曜日の午前4時以前)。もしかしたらその週には、アップデートの配布はないかもしれないが、少なくとも停止させれば、インストールも再起動も起こらない。
この3つの方法を使えば、再起動の不意打ちはないはずだ。ただしWidnows Updateには、絶対やってはいけないことが1つある。それは、「バッテリ駆動中にアップデートのインストールや再起動すること」である。Windows Updateの処理はそれほど軽いものではない。このため、電力制限でCPUがフルスピードで動作できないときにインストールや再起動をすると、処理時間が延びて、Windowsが利用できない「オフライン」時間帯が長くなってしまう。また、バッテリの消費も小さくない。
「更新プログラムのチェック」は外出中に押してはならないし、ましてやインストール後の再起動も止めておいたほうがよい。外出中は「設定」→「更新とセキュリティ」→「Windows Update」のページを開かないようにすれば、間違って動かしてしまうこともない。
そもそも再起動が必要なアップデートとはどれ?
Windows Updateには、いくつかのタイプがあり、そのうちのいくつかは、再起動を必要としない。また、再起動が必要なアップデートのうち、時間がかかるものとそうでないものがある。これを判別できれば、今再起動すべきかどうかの判断が可能になる。
大まかな区別としては、Windows Updateには「機能アップデート」「品質アップデート」「セキュリティアップデート」「Defender定義ファイル」「その他」「オプション」などがある。
このうち、確実に再起動があるのは、「機能アップデート」「Windows累積更新」「.NET Framework累積更新」「ハードウェア系アップデート」である。その他のアップデートは、ときどき再起動が必要なことがあり、Defender定義ファイルは再起動しない。
再起動されるもののうち、「機能アップデート」のものは基本的に長くなるが、最大でも年に2回だけ。現在では、5月と11月に一般向け配布が開始されるので、この前後だけ注意すればよい。Windowsと.NET Frameworkの累積更新は、必ず再起動するが、長くても数分程度である。機能アップデート以外は、稼働中のWindowsを止めて実行ファイルなどのファイルを差し替えるだけなので、短時間で終わる。これは、基本的にはB Updateで配布される。
ハードウェア系のアップデートの中には、BIOS(ファームウェア)更新のように10分程度かかるものがある。ただし、ハードウェア系のアップデートの大半は、ユーザーが選択して実行するオプションのアップデートなので判断は容易である。
また、BIOSなどが配布されるのは、一部のメーカー製PCのみである。ハードウェアのアップデートは、メーカー提供のシステム更新ソフトウェアなどでもインストールされるため、必ずしもWindows Updateでする必要はない。
なお、複数のアップデートが同時に配信されてきた場合、すべてのインストールが終わるまで待てば、再起動を一回で済ませることができる。
Windows Updateのタイミング
前述したように、Windows Updateの配布が開始されるタイミングは決まっており、毎月の米国太平洋時間の第2火曜日の午前10時(ただし米国にはサマータイムがあることに注意されたい)から配布が始まる。
月曜日ではないのは、配布の準備を平日にするためであり、午前10時というのは、Microsoftの社員が出社している勤務時間内であり、問題が起きたときにすぐに対処できるとの配慮からである。このアップデートは「B Update」あるいは「Patch Tuesday」などと呼ばれる。基本的にアップデートはこのタイミングで配布される。この日には、同時にセキュリティ関連のアップデートも配布される。
このタイミング以外にも、翌週の第3火曜日の午前10時(C Update)、第4火曜日の午前10時(D Update)と毎週に配布のタイミングがあるが、C Update以降は、緊急性の高いものか、オプションのアップデートあるいは、プレビュー版が提供されることが多い。
また、Windows Updateの一部には、「シーカーモード」と呼ばれる設定がされているものがあり、これは、ユーザーが「更新プログラムのチェック」ボタンを押したときに配布が開始される。積極的にアップデートを探している(シーカー)という判断になるが、アップデートごとの設定なので、すべてのアップデートがこれで配布されるわけではない。
一般的には、B UpdateだけでWindows 10の健全性は維持されること、配布自体が多少遅れてもセキュリティアップデート以外は大きな問題が発生しないので、注意するのはB Updateだけでよい。とりあえず、毎月の第2水曜を告知するようにカレンダーアプリケーションなどで設定しておくといいだろう。
再起動が必要になるような中規模のアップデート(累積更新プログラムなど)や年2回の機能アップデートでは、Windows Updateのページにユーザー確認がでる。
この場合、ボタンを押さないとダウンロードは開始しない。これにより、インストール開始のタイミングを制御できる。

この連載の記事
-
第472回
PC
WindowsのエラーをMicrosoftに送信するテレメトリ機能を理解する -
第471回
PC
Windowsのコマンドラインでエイリアスを使う -
第470回
PC
Windows用のパッケージマネージャー「Winget」 プレビュー版で機能が充実してきた -
第469回
PC
Windows Updateの27年 悪役だった頃から改良が進んで、徐々に目立たない存在に -
第468回
PC
2025年のWindowsどうなる!? Windows Insider Programの状況をあらためて見る -
第467回
PC
Copilot+ PCのNPUでカメラを処理する「Windows Studio Effects」 その内容や効果は? -
第466回
PC
PowerToysの最近の新機能には、複数アプリを指定位置に起動する「ワークスペース」や新規作成のカスタマイズがある -
第465回
PC
WindowsのPowerShellからBluetoothデバイスを調べる -
第464回
PC
Windows 10のサポート切れまで1年を切った さてWindows 10マシンをどうする? -
第463回
PC
Windows Terminal Preview版でSixelグラフィックスを実際に表示させてみる -
第462回
PC
Windows Terminal Preview版でSixelグラフィックスを扱う - この連載の一覧へ