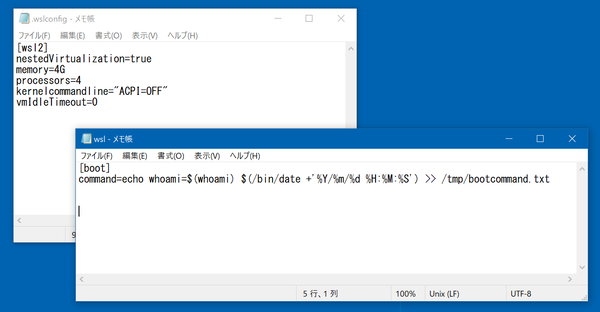WSL2(Windows Subsystem for Linux 2)には、2つの設定ファイルがある。1つは、win32側でWSL2全体の設定をする「.wslconfig」。もう1つは、WSLディストリビューションごとの設定をする「wsl.conf」だ。今春のメジャーアップデートに向け、Dev Channelのプレビュー版ではWSL2の改良が続いている。そのなかには、この2つのファイルに関連するアップデートもある。
2つの設定ファイル 「.wslconfig」と「wsl.conf」
WSL2は、「軽量ユーティリティ仮想マシン」と呼ばれる環境を使って、Windows 10の中でLinux環境を作り出す。そのために専用の改良がなされたLinuxカーネルを使っている。そして、WSL2の振る舞いなどを設定するのに、2つのファイルが用意されている。
まずは「.wslconfig」。これはWin32側でWSL2全体の設定をするもので、各ユーザーフォルダーの下、「C:¥Users」以下にある。環境変数を使って表記するなら、
%UserProfile%¥.wslconfig
となる。先頭がピリオドになっている点には注意されたい。Unix/Linux環境では、先頭がピリオドになっているファイルはWindowsでいう「隠しファイル」属性が設定されているのと同じで、通常のファイルリストコマンド(ls)では表示されない。しかし、Windows 10では、普通にエクスプローラーで表示できてしまう。
なお、エクスプローラーでユーザーフォルダーを開くなら、シェルショートカットを使うのが簡単だ。前記の「%UserProfle%」に相当するフォルダーは、エクスプローラーのアドレス/パス欄に
shell:UsersFilesFolder
と入力すれば開くことができる。シェルショートカットに関しては、以下の記事を参照してほしい(「誰もが使っているエクスプロ—ラーをさらに使いこなすテク」)。
もう1つの「wsl.conf」は、WSL2の各ディストリビューションの振る舞いを制御するもので、Linux側のファイルシステム(VolFs)の/etcディレクトリに「/etc/wsl.conf」として存在する。Linux系では、「**.conf」というファイルは、設定ファイルを意味する。WSL2内からだと、上記パスでアクセスが可能だが、Win32側空の場合は、以下のパスを用いる。
¥¥wsl$¥ディストリビューション名¥etc¥wsl.conf
たとえば、ディストリビューションが「Ubuntu-18.04」なら
¥¥wsl$¥ubuntu-18.04¥etc
といった具合だ。
エクスプローラーで「¥¥wsl$」と入力すれば、ディストリビューションの一覧が共有名(フォルダー)のように表示されるので、これを開けばよい。ただし、こちらはLinuxの標準的なテキストファイルなので、 行末記号が「LF(0x0a)」のみである点に注意が必要。Windowsのメモ帳は、Win32の「CRLF(0x0d0a)」にもLinuxの行末記号にも対応しているので問題はないが、一般的なWindowsのテキストエディターなどから編集する場合には気をつけたい。

この連載の記事
-
第477回
PC
Windowsで2つの文字列を同時に含むテキストファイルを探す方法を考える -
第476回
PC
さらばSkype! Windows&MSのコミュニケーションアプリの30年 -
第475回
PC
Windowsのコマンドラインの補完機能について解説 -
第474回
PC
Windowsでのコマンドラインのヒストリ機能 -
第473回
PC
Windowsは内部的にどうやってインターネットへの接続状態を確認している? -
第472回
PC
WindowsのエラーをMicrosoftに送信するテレメトリ機能を理解する -
第471回
PC
Windowsのコマンドラインでエイリアスを使う -
第470回
PC
Windows用のパッケージマネージャー「Winget」 プレビュー版で機能が充実してきた -
第469回
PC
Windows Updateの27年 悪役だった頃から改良が進んで、徐々に目立たない存在に -
第468回
PC
2025年のWindowsどうなる!? Windows Insider Programの状況をあらためて見る -
第467回
PC
Copilot+ PCのNPUでカメラを処理する「Windows Studio Effects」 その内容や効果は? - この連載の一覧へ





 お気に入り
お気に入り