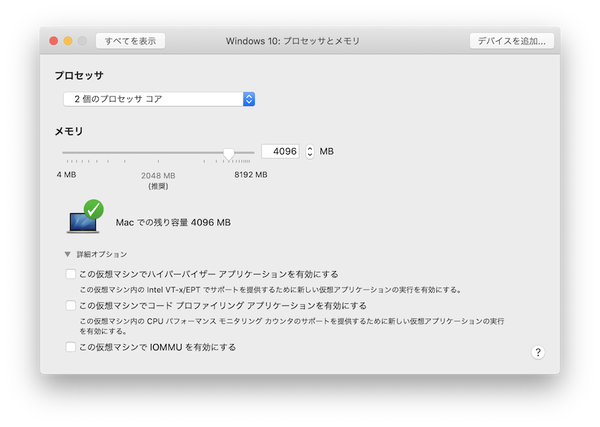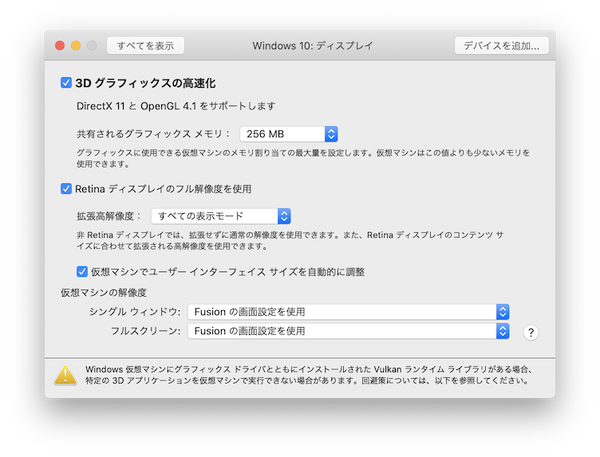多彩な仮想マシンの設定機能
VMware Fusionの設定機能は、大きく2種類ある。1つは仮想マシンごとの設定、もう1つはアプリとしてのVMware Fusionの設定だ。
前者の設定ウィンドウは、macOSのシステム環境設定のようなデザインで「システム設定」、「取り外し可能デバイス」、「その他」に分かれている。多くは仮想マシンが、実際のMacのハードウェアをどう使うか、といったことに関する設定だ。
「一般」の設定では、仮想マシンのハードディスクの利用状況をバーグラフで表示するとともに、仮想ディスクの中に残ったゴミの領域をクリーンナップして、その領域を開放することができる。「仮想マシンをシャットダウンした後にディスクをクリーンナップアップする」をチェックしておけば、仮想マシンを終了するたびに自動的にクリーンナップすることも可能だ。
仮想マシンの全体的なパフォーマンスに最も大きな影響を与えるのは、「プロセッサとメモリ」の設定だ。ここでは、Macが実装しているCPUのコアのうち、何個を仮想マシンに割り当てるのか、またMacが実装していメモリのうち、何MBを仮想マシンに使わせるのか、といったことを設定する。さらに、仮想マシン上で、さらに仮想マシンを動かすことを可能にする、ハイパーバイザーアプリケーションについての設定も可能だ。
仮想マシンのグラフィック性能についての設定は「ディスプレイ」にある。ここでは「3Dグラフィックの高速化」をチェックすることで、Windows上でDirectX 11とOpenGL 4.1をサポートできるようになる。また「Retinaディスプレイのフル解像度を使用」をチェックしておけば、Retinaディスプレイを備えたMacでは、仮想マシンがディスプレイの解像度を最大限に活用できるようになる。この場合、設定によっては表示が細かくなり過ぎることもあるので、適宜調整する必要が生じる。
一方、仮想マシンによらない、アプリとしてのVMware Fusion全般の動作に関する設定は、「VMware Fusion」メニューから「環境設定...」を選んで開く。ここは、仮想マシンのウィンドウを閉じたときの動作や、キーボードやマウスによるショートカットの設定など、操作性を向上させたりユーザーの好みに馴染ませるための設定を含んでいる。