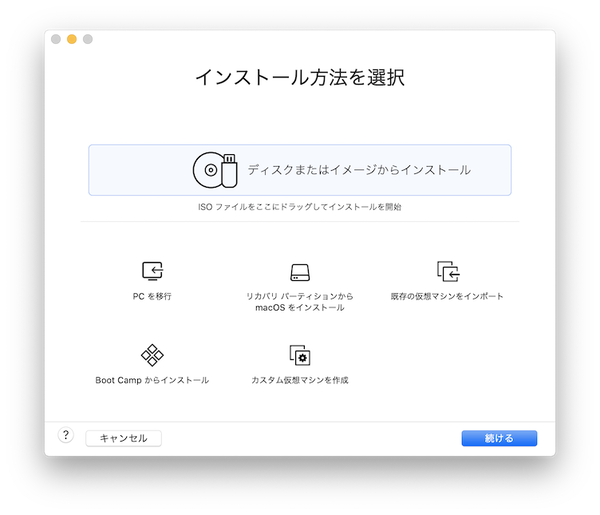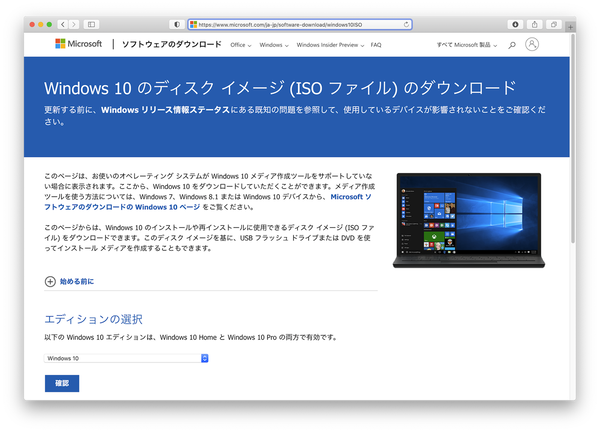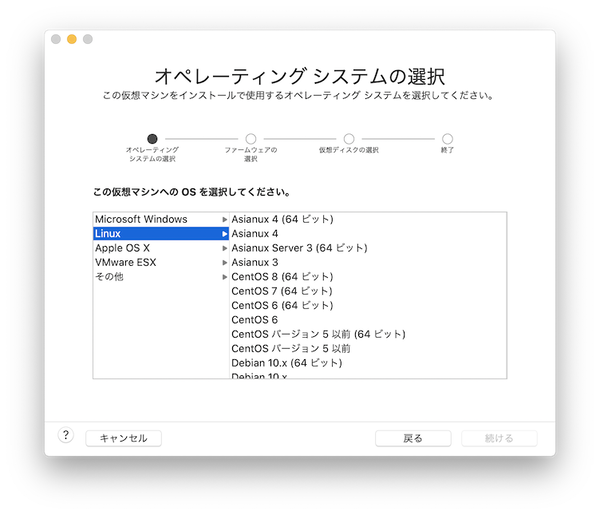VMware Fusion 12 Player上に仮想マシンを作る
ここまでできれば、この記事の目的はほとんど達成したに等しいが、念のためにVMware Fusionの基本的な使い方を確認しておこう。まずは、新しい仮想マシンを作るところから始める。
最初は、仮想マシンが何も登録されていないので、まずはそれを作る必要がある。もちろん、後からでも「ファイル」メニューの「新規...」を選ぶことで、新たな仮想マシンを作成して追加できる。
このダイアログでは、全部で6通りの仮想マシンの作り方を用意している。中でももっとも一般的なのは、いちばん上に大きなドラッグ&ドロップ領域として用意されている「ディスクまたはイメージからインストール」という方法だ。他の仮想環境アプリでも同様だが、仮想マシンの作成は、ほぼ例外なくOSのインストールも含んでいる。と言うよりも、このダイアログにある「インストール」という言葉には、仮想マシンの作成とOSのインストールという2つの操作が含まれていると言うべきだろう。
もっとも一般的な使い方と考えられるのは、新規にWindowsをインストールした仮想マシンを作成して利用すること。そこでは、Windowsインストール用のISOイメージファイルを、ここにドラッグ&ドロップするか、ここをダブルクリックしてから、ISOイメージファイルを選択してもいい。Windowsインストール用のISOイメージファイルは、マイクロソフトのサイトから無償で合法的にダウンロードできる。URLは、「https://www.microsoft.com/ja-jp/software-download/windows10ISO」だ。Windowsのライセンスを購入しなくても、とりあえず30日間は試用できるので、安心して試すことができる。
ISOファイルを読み込ませれば、後は通常のWindowsのインストールと、ほぼ同じ手順でインストール作業を進めることができる。もちろん他のOSのインストール用ISOイメージでも同様だ。
ほかにも、本物のPCにインストールされているOSを仮想マシンにコピーする「PCを移行」、Macにリカバリー用のパーティションがある場合、そこからmacOSをコピーする「リカバリパーティションからmacOSをインストール」、Parallels DesktopやVirtualBoxなど、他のアプリの仮想マシンを自動的に変換して取り込む「既存の仮想マシンをインポート」、MacのBoot CampのパーティションにインストールされているWindowsをコピーする「Boot Campからインストール」、マニュアル設定で仮想マシンを作成してOSをインストールする「カスタム仮想マシンを作成」といったオプションがある。最後のオプションでは、各種OSのバージョンなどを細かく設定して、思い通りの仮想マシンを作成することが可能だ。