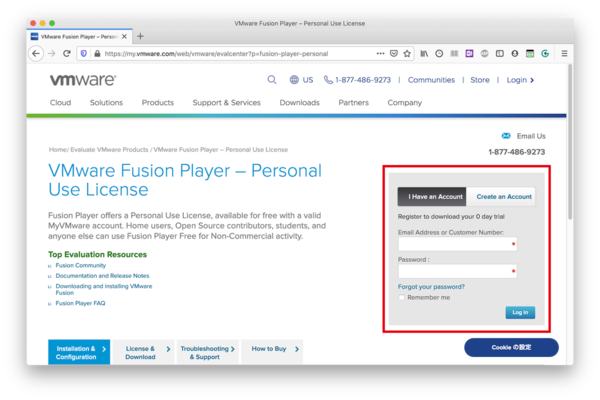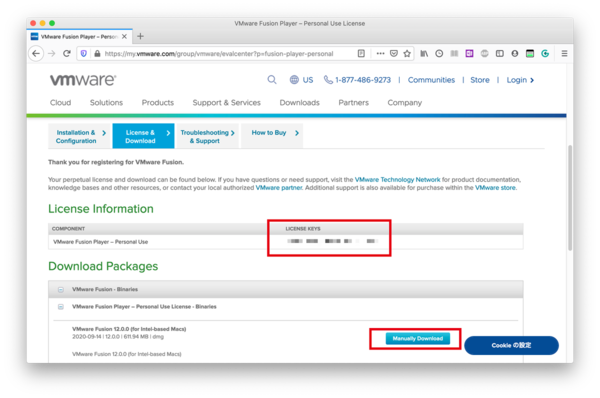ちょっとトリッキーなライセンス入手方法
上で示したVMWare Fusionのブログの、Playerエディションは個人用途には無料という記述にはリンクも張られているのだが、現時点では短縮URLの設定ができていないためか、そこをクリックしてもVMware社の他製品の期間限定の無償試用のライセンスのページに飛んでしまい、Fusion 12 Playerのライセンスページにはたどり着けない。実際には、そのためのページも用意されているが、今のところ積極的には無償ライセンスを提供したくないのか、1クリックで飛べるリンクはなさそうだ。
そのURLは「https://my.vmware.com/web/vmware/evalcenter?p=fusion-player-personal」だが、このURLをアドレス欄に入力しても、VMWare社のサイトの表示言語の設定が日本語になっていると、目的のページが開かない。その場合は、VMware社のWorldwideのページで、「United States(English)」を選んでから、あらためて上記のライセンス取得のページを開けばいい。以下、ライセンス取得までの手順をざっと確認しておこう。
まず上記URLのページ「WMware Fusion Player - Personal Use License」を開くと、ログインを要求される。ライセンスを取得するには、VMwareのサイトにアカウントを作成し、ログインする必要がある。過去にVMware製品を使っていて、アカウントを持っている人は、その際に登録した電子メールアドレス、または顧客番号でログインすればいい。まだアカウントを持っていない人は、「Create an Account」をクリックし、氏名や住所、電話番号などを入力して、アカウントを作成する。もちろん無料だ。
有効なアカウントで、このページにログインすれば、ライセンスは自動的に取得できる。License Informationの「LICENSE KEYS」カラムに表示されている数字と英文字で構成されているコードがそれだ。またこのページには、ライセンスを取得した製品をダウンロードするためのリンクも置かれている。「Manually Download」をクリックすれば、このページから直接ダウンロード可能だ。現状ではVMware Fusion 12 Playerのインストーラーのサイズは611.94MBとなっている。
ダウンロードした.dmgファイルをダブルクリックしてディスクイメージをマウントすると、中には「VMware Fusion」というインストーラーが入っているので、さらにそれをダブルクリックしてインストールすればいい。インストールの途中では、ライセンスの入力を要求されるので、上で取得したキーを入力して続行する。