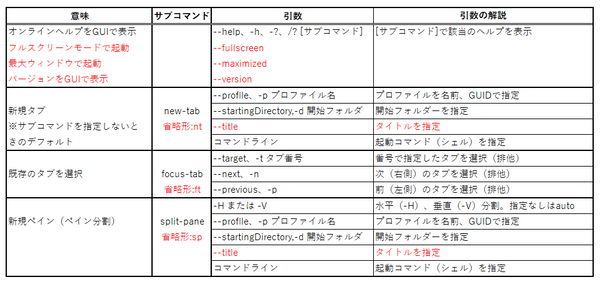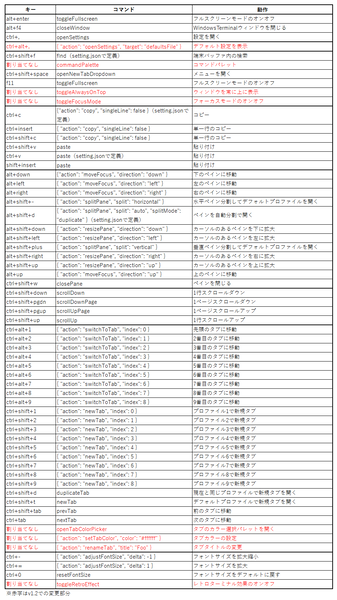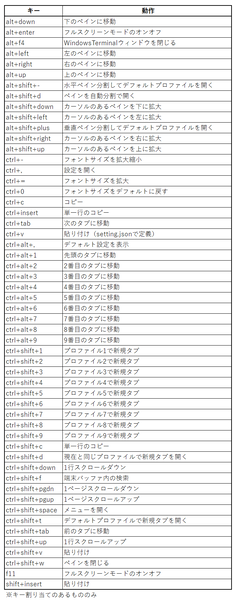設定とwt.exeの起動オプション
設定に関してもいくつか改良があった。まず、JSONの配列要素を区切るカンマだが、文法上、最後の要素の後ろにはカンマを付けることができない。しかし、Windows Terminal v1.12では、これをエラーとして扱わないようになった。これは地味ながら意外に大きな効果がある。というのも、たとえば項目を削除・追加しているうちに、カンマがつかない最後の要素を削除してしまい、エラーになるといったことが結構多いからだ。
もう1つは、"defaultProfile"の指定がプロファイルのnameでも可能になったことだ。従来はプロファイルのGUIDを指定する必要があった。このためプロファイル設定自体は、GUIDを省略できるものの、デフォルトプロファイルとして指定する場合には付ける必要があった。こちらも割と便利な改良点である。
なお、今後のバージョンアップでは、これまで外部のJSONエディターに頼っていたWindows Terminalの設定に専用ページを作る計画があり、現在仕様を策定中だという。
Windows Terminalは、UWPアプリケーションだが、アプリ実行エイリアスを利用して、wt.exeとしてコマンドラインからの起動が可能になっている。このときの起動オプションが追加された。
オプションが追加されているとともに、3つのサブコマンドに2文字の省略形が定義された。
また、管理者として実行できるようになった。たとえば、「ファイル名を指定して実行」(Win+R)で、wtを指定し、「Ctrl+Shift+Enter」を押して管理者としてWindows Terminalが起動できるようになった。また、従来のバージョンでは、スタートメニューにショートカットをタイルとして設定したとき、「管理者として実行」を選ぶと、コマンドラインが正しく渡されず、プロファイルなどを指定することができなかったが、この問題も解消されている。
キー割り当ての変更点
v1.2時点のキー割り当てを以下の表に示す。このバージョンでは、キーコマンドが追加されているが、いくつかは標準ではキー割り当てがなされていない。前述のフォーカスモードや常に上に表示といった機能にもキーコマンドが作られ、キーボードから変更が可能になっているが、v1.2の時点では、キーを割り当てていない。
新規のキーコマンドのうち特徴的なのがcommandPaletteである。これは、キーコマンドをリストから検索して実行する機能で、これを使うことで、キー割り当てがなされていないキーコマンドを直接実行できるようになる。ただし、このcommandPalette自体、キー割り当てがなく、使うにはsettings.jsonで割り当てる必要がある。
たとえば、「常に手前に表示するモードに切り替える」を実行させることで、キー割り当てがなくても、Windows Terminalの動作を変更可能だ。また、このcommandPaletteは、キー割り当てを表示するため、キーヘルプとしても利用可能だ。
ただし、commandPaletteのコマンド名は日本語化されており、それで検索をする必要がある。たとえば前述の「常に手前に表示するモードに切り替える」を見つけるには、このコマンド説明に含まれている日本語、たとえば「常に」「手前」などを検索語として入力する必要がある。一応、リストを上下スクロールさせて探すこともできるので、まったく不便というわけではないが、コマンドラインを使い慣れたユーザーからすると、英文でも検索させほしいところ。日本語だとIME経由での入力になるため、確定操作が必要だ。
そのほかにも、defaults.jsonを開くキーコマンドが利用できるようになった。設定ファイルを開くためのキーコマンドopenSettingsがaction形式に対応し、targetオプションで、「allfiles」、「defaultsFile」(defaults.json)、「settingsFile」(settings.json)を指定できる。最後に、いつものように、キー名順のリストも掲載しておく。
今年5月に正式版が公開されてから、プレビュー版の公開ののち、プレビュー版の機能を反映させた正式版が登場しているため、今月中には、正式版のv1.2が登場するのではないかと思われる。ほぼ1ヵ月に1回のバージョンアップなので、落ち着かない感じもある。しかも、Microsoftストア経由だと自動更新なので、知らないうちにバージョンが上がっていることになる。仕様が変わると、設定ファイルなども書き換えが必要になる場合があり、また、設定ページが作られるとのことなので、しばらくはカスタマイズを控えたほうがいいかもしれない。

この連載の記事
-
第463回
PC
Windows Terminal Preview版でSixelグラフィックスを実際に表示させてみる -
第462回
PC
Windows Terminal Preview版でSixelグラフィックスを扱う -
第461回
PC
Copilot+ PCを買ってみたが、「今焦って買う必要はない」のかもしれない -
第460回
PC
Windowsでsftpを使う -
第459回
PC
WSL 2.4.4ではtar形式でのディストリビューションが配布でき、企業での利用が容易になってきた -
第458回
PC
Windows上でhostsファイルを活用する -
第457回
PC
IPv6アドレスは先頭を見ればどんな種類かわかる -
第456回
PC
あらためてIPv6基本のキ -
第455回
PC
Windowsで現在どのネットワークアダプタがインターネット接続に使われているかを調べる方法 -
第454回
PC
Windows 11 24H2では「デバイスの暗号化」の条件が変わり、より多くのPCでドライブが暗号化される -
第453回
PC
Windows 11 24H2の配布開始後もすぐにはやってこない Windows UpdateとSafeguard Holds - この連載の一覧へ