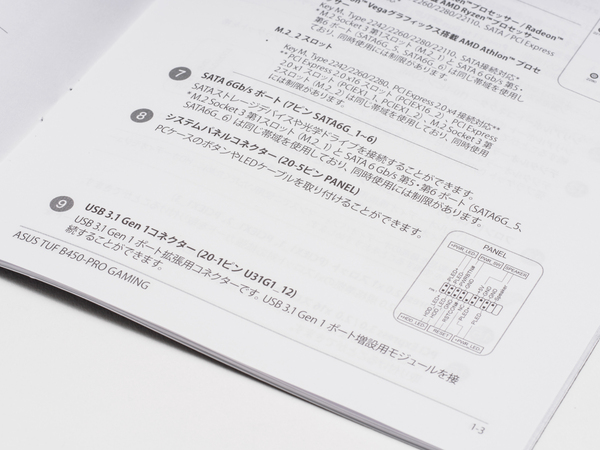いよいよ大詰め
“ラスボス”のケーブル配線
PCケースの準備が済んだら、脇に置いておいたマザーボードを再び持ってきて、所定の位置に取り付ける。場所は「スタンドオフ」と呼ばれるスペーサーの位置が、マザーボードのネジ穴にピッタリ合うところだ。先ほど取り付けたI/Oパネルの位置もガイドとして機能する。マザーボードのインターフェース部分がI/Oパネルにピッタリ合う位置が正しい位置だ。
「Silencio S600 TG」では、スタンドオフのスペーサーが初めから付いていたが、スペーサーがない場合は事前にスペーサーを取り付ける必要がある。
マザーボードの基板は、ネジ穴部分以外の場所がPCケースに触れるとショートする可能性があるので、スペーサーで浮かせたように固定する。なお、PCケースとマザーボードの組み合わせによっては、マザーボードのネジ穴が無い場所にもスペーサーが配置されている場合もあるが、これもマザーボードの基板に触れるとショートの可能性があるため、不要なスペーサーは取り外しておく必要がある。
パーツの取り付けなどに使うネジは、溝の幅が狭い「ミリネジ」と幅が広い「インチネジ」がある。ミリネジの方がネジ穴が若干小さめな感じだ。マザーボードやビデオカード、電源などの取り付けにはインチネジ、光学ドライブ、SSDやHDDなどにはミリネジを使用する。
ネジを締めるときは、先ほどもいった通り、全体をまんべんなく締めていくというのを忘れずに。マザーボードをPCケースに固定したら、次は各種ケーブルの接続。先ほど電源ユニットに接続したマザーボードの電力供給用ケーブルと、PCケースから伸びている各種ケーブルを、マザーボードに接続していく作業になる。
電源ユニットとPCケースのケーブル類、マザーボートとはPCケース内で仕切りを隔てた向こう側にあるため、ケーブルホールを通して反対側に持っていく。
PCケース内に仕切りには、マザーボード側に余計なケーブルが出ていないことで配線がごちゃごちゃしないため、後々パーツを追加したり付け替えたりする際に作業しやすくなるといった用途がある。
ケーブルホールは複数あるので、マザーボード側で接続する端子部分に近い穴から通すのがいい。
ここからは、各種ケーブルの形状とマザーボード側の接続端子、ピンなどを見比べながら対応したものを接続していく。
先ほど電源ユニットに接続した、24ピンのATXメインコネクターと接続端子。マザーボード側の各端子には、なんの端子なのか印字してある。あまり分かりやすいとは言えないが、マザーボードの取扱説明書や形状なども参考にしながら慎重に接続していこう
個人的に、PC自作のなかで一番の難関だったのが、「システムパネルコネクター」の接続。これらのピンはまとまってはいるもののそれぞれ役割が違い、1ピンや2ピンの細かく分かれたコネクターをちまちまと繋げなくてはならない
PC自作の中で、ケーブルの接続は最も複雑な部分といっても過言ではないだろう。特に、やたら固いUSB 3.0のコネクターやあまりにも細かいシステムパネルコネクターの部分などは、自作初心者にとっては“ラスボス”といっていい厄介さだった。
しかし、ここまでくればあと一息。次は「ビデオカード(グラフィックスカード/グラフィックスボードとも呼ばれる)」の接続だ。ビデオカードは「GPU」という、描画処理を得意とするパーツだ。
今回使用しているCPUの「Ryzen 5 3500」は、映像をディスプレーに出力する機能を持たないため、画面を表示するためにはGPUが必須となる。この辺りの解説は、本連載の第2回記事で紹介しているので、そちらを参考にして欲しい。
ビデオカードは側面に接続端子があるので、それをマザーボードに接続する。接続する場所は、「PCI Express 4.0」というスロットだ。今回使用したマザーボードでは、SSDの隣にある灰色のスロット。ビデオカードを挿し込むと、スロットのフックが下りて、固定される仕組みだ。そのため、取り付ける際は、万が一最初からフックが下がっていないか、確認してから行なおう。
ビデオカードを取り付ける際は、ケース背面のスロットのブラケット(カバー)を取り外す必要がある。ブラケットはネジ止めしてあるので、ビデオカードの背面端子の位置に合わせて取り外していく。取り外す数は、ビデオカードのサイズによって異なる。今回選択したビデオカードであるASSU「ROG-STRIX-RX5700XT-O8G-GAMING」は、2.7スロットで、ブラケット2つ分が取り付けるに必要になる。
ビデオカードを差し込んだら、あとはビデオカードの補助電源を接続する。先ほど電源ユニットに接続した青い端子の8ピン×2を接続すればOKだ。

この連載の記事
-
第5回
デジタル
Ryzen 5 3500+Radeon RX 5700 XTで総額約15万円のジサトラ見習いユージ初自作PCの実力をチェック -
第3回
デジタル
Ryzen 5搭載ゲーム用途で15万円以下!専門ショップ店員に聞いて選ぶ今オススメなコスパの高いPC構成 -
第2回
デジタル
AMD製Ryzen+ビデオカード搭載機のオススメからビデオカードの増設までを簡単に解説 -
第1回
デジタル
CPUって何?PCを初めて購入する人でも安心、話題のAMD製Ryzen搭載BTO PC選びのイロハ - この連載の一覧へ