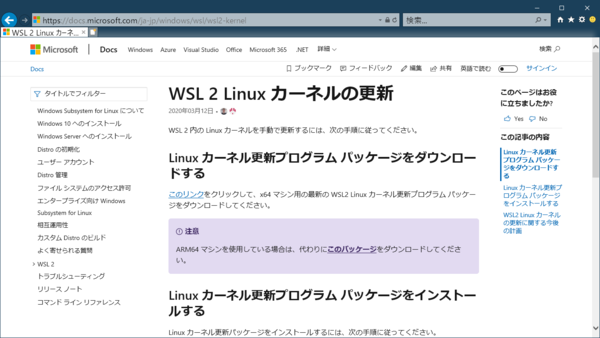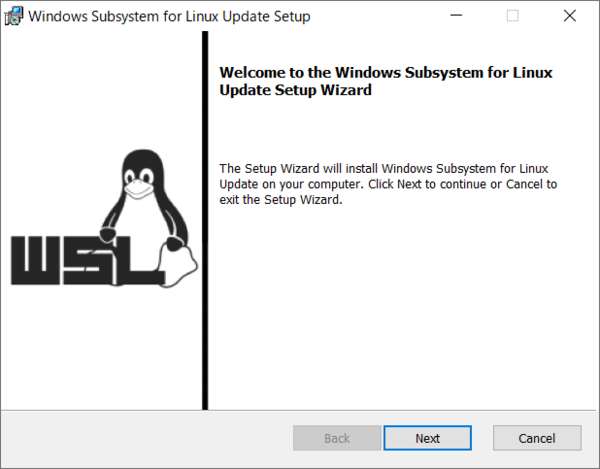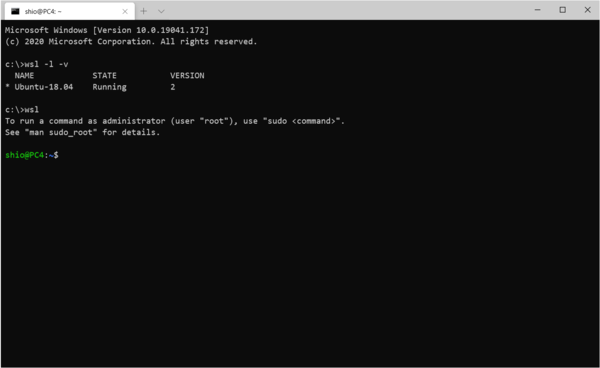ディストリビューションをインストールしカーネルを差し替え
とりあえず、これでWSLはバージョン1として動作できるようになった。まずは、Microsoftストアから適当なディストリビューションをダウンロードしてインストールしておく。ここでは、Ubuntu-18.04をインストールしたとする。
インストールでは、起動に使うユーザー名とパスワードを聞いてくる。通常の利用ではパスワードを入力することはないので、適当でかまわないが、suコマンドなどで必要になるので、入れやすく忘れることがないパスワードを設定しておくことをお勧めする。
ディストリビューションのインストールが完了するとWSLが起動するが、これは、 バージョン1での起動である。次に必要なのは、WSL2カーネルのダウンロードと、ディストリビューションの環境をWSL2用に変換する作業である。
WSL2カーネルは、以下のURLからダウンロードする。WSL2カーネルをインストールしないでバージョン2への変換を行おうとするとこのURLを指定されてダウンロードを要求される。
●WSL 2 Linuxカーネルの更新
https://aka.ms/wsl2kernel
※実際のURLは以下になる(ブラウザの言語設定に依存)
https://docs.microsoft.com/ja-jp/windows/wsl/wsl2-kernel
実際にダウンロードするのは「wsl_update_x64.msi」というファイルである。ダウンロード後にこれを起動してインストールする。
インストールが終わったら最後にwsl.exeコマンドを使って、ディストリビューションをバージョン2に設定する(このあたりは以前のプレビュービルドと同じである)。
なお、現在インストールされているディストリビューションの動作バージョンについては、
wsl.exe -l -v
で表示できる。
自分でインストールしたLinuxディストリビューションをバージョン2に切り替えるには、
wsl.exe --set-version Ubuntu-18.04 2
とする。ここでは、ディストリビューションがUbuntu-18.04であるとした。各自のディストリビューション名(wsl.exe -l -vで表示される)に置き換えてほしい。なお、最後の2の手前にはスペースがあることをお忘れなく。
WSLのバージョン2は、19H2までのWSL1と比べるとかなり本格的なLinuxとなる。動かす前に一手間あるが、Linuxの可能性ということを考えたらバージョン2で動作するようにしておくほうがいいだろう。

この連載の記事
-
第472回
PC
WindowsのエラーをMicrosoftに送信するテレメトリ機能を理解する -
第471回
PC
Windowsのコマンドラインでエイリアスを使う -
第470回
PC
Windows用のパッケージマネージャー「Winget」 プレビュー版で機能が充実してきた -
第469回
PC
Windows Updateの27年 悪役だった頃から改良が進んで、徐々に目立たない存在に -
第468回
PC
2025年のWindowsどうなる!? Windows Insider Programの状況をあらためて見る -
第467回
PC
Copilot+ PCのNPUでカメラを処理する「Windows Studio Effects」 その内容や効果は? -
第466回
PC
PowerToysの最近の新機能には、複数アプリを指定位置に起動する「ワークスペース」や新規作成のカスタマイズがある -
第465回
PC
WindowsのPowerShellからBluetoothデバイスを調べる -
第464回
PC
Windows 10のサポート切れまで1年を切った さてWindows 10マシンをどうする? -
第463回
PC
Windows Terminal Preview版でSixelグラフィックスを実際に表示させてみる -
第462回
PC
Windows Terminal Preview版でSixelグラフィックスを扱う - この連載の一覧へ





 お気に入り
お気に入り