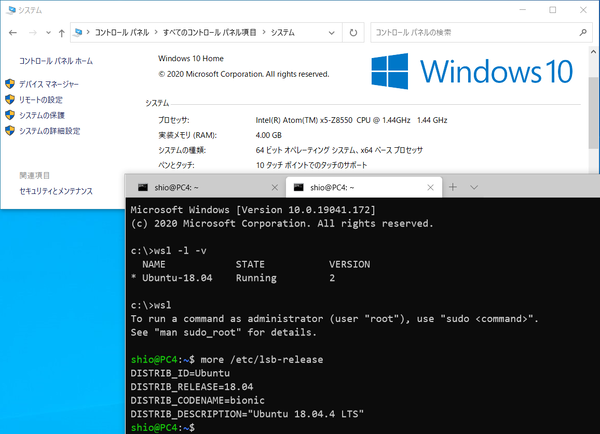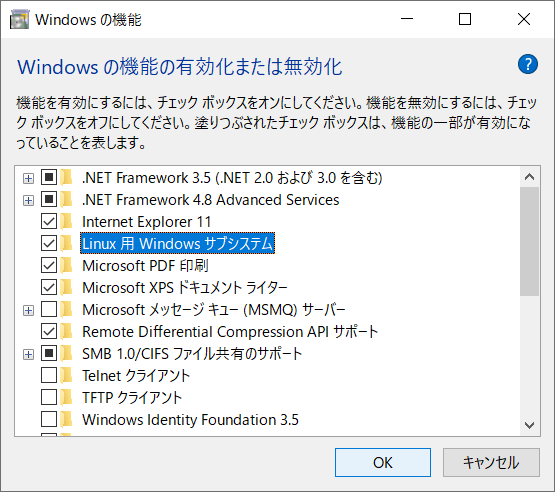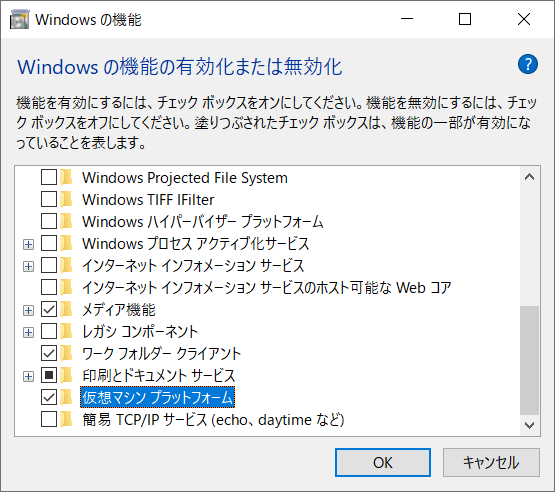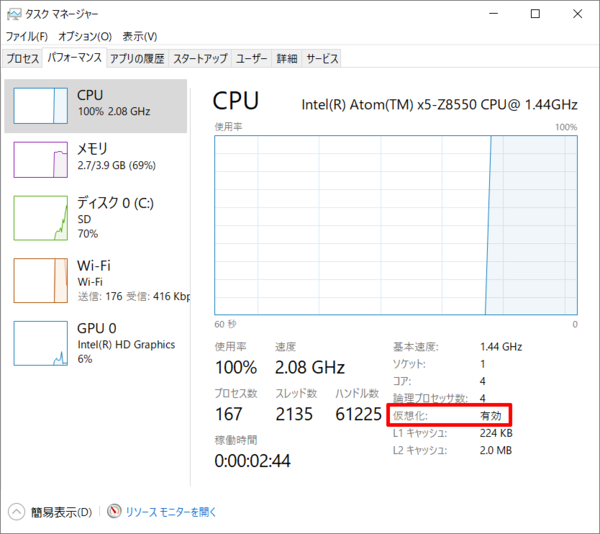Windows 10 Ver.2004となる「20H1」の開発完了が近づいた。Windows Insider Previewでは、すでに昨年からSlow Ringでの配布になり、累積アップデート配布の段階に入っている。最新版は、日本時間で3月27日に配布が始まったBuild 19041.172である。
20H1における最大の変更点はWSL2(Windows Subsystem for Linux 2)である。そのほかは、意外と小粒な感じだが、クラウドイメージを使ったWindowsの再インストールやホステッドアプリケーション(簡単にいうとスクリプトプログラムみたいなやつ)のスタートメニュー登録が可能になるなど、便利な機能もないわけではない。
とりあえず、今回は、最終版での検証ではないものの、WSL2のインストール方法などが確定したようなので、そのあたりをまとめておく。なお、WSL2自体に関しては、これまでも解説しているので、とりあえず、これまでのWSL2関連の記事へのリンクを載せておく。
第199回:Windows Subsystem for Linux 2のメモリ管理を詳しく見る
第184回:Windows Subsystem for Linux 2におけるネットワークの改良
第178回:プレビューが開始されたWindows Subsystem for Linux 2を動かす
第173回:Build 2019で見えた「Windows Subsystem for Linux 2」の詳細
第172回:Linuxカーネルをそのまま利用する「Windows Subsystem for Linux」の新バージョン
WSL2のインストール方法
WSL1は、コントロールパネルの「プログラムと機能」→「Windowsの機能の有効化または無効化」(以下、長いので「Windowsの機能の有効化または無効化」と表記する)から導入できる。これに対してWSL2は長らく、PowerShellコマンドを使ったインストールしかできなかった。しかし、プレビュービルドである19041.153でとりあえず、PowerShellコマンドは不要となった。
手順を簡単に説明すると、WSL1をインストールしたあと、WSL2専用Linuxカーネルをダウンロードして、WSL1用にインストールしたディストリビューションをWSL2用に変換する、ということになる。
なお、20H1の正式版配布以降は、LinuxカーネルはWindows Updateで配布するということだ。さらにいうと、1つのディストリビューションパッケージは、バージョン1またはバージョン2のどちらかでしか動作させることができない。つまり、同じUbuntu-18.04というWSL用ディストリビューションは、バージョン1か2のどちらかでしか存在しなくなる。
「Windowsの機能の有効化または無効化」のWSL機能は、19H2(Windows 10 Ver.1909)までの「Windows Subsystem for Linux」から「Linux用Windowsサブシステム」に変更になった。これを使ってWSLをインストールする。ただし、英語表記は、「Windows Subsystem for Linux」で表記は変わっておらず、単に日本語版の翻訳の問題なのかもしれない。
イメージ的には、WSL2はWSLのディストリビューションの動作モード(WSLコマンドではバージョンと表現される)の1つで、WSLに従来の「バージョン1」と20H1から追加される「バージョン2」がある状態だ。このため、以後WSLと表記したときにはバージョン1とバージョン2の両方を意味することにご注意いただきたい。
ただし、バージョン2環境を起動させるためには、仮想マシン支援環境が必要だ。これも「Windowsの機能の有効化または無効化」で行なう。なお、WSL2は、Windows10 Homeエディションでも動作させることができた。Homeエディションでは、Hyper-Vを使えないが、ここは公約どおりに、20H10では仮想マシン支援機能を使ったWSL2が動作できるようになる。
そのためには、「Windowsの機能の有効化または無効化」で、「仮想マシンプラットフォーム」(英語では、Virtual Machine Platform)を同時に有効化しておく。どちらも有効化に際して再起動が必要になるため、同時に行ったほうが手間が少ない。
なお、「WSL」や「仮想マシンプラットフォーム」の有効化は、PowerShellからコマンドラインでもできる。
dism.exe /online /enable-feature /featurename:Microsoft-Windows-Subsystem-Linux /all /norestart
dism.exe /online /enable-feature /featurename:VirtualMachinePlatform /all /norestart
「/norestart」オプションを付けないと自動では再起動しないので、ユーザーが手動で再起動する必要がある。なお、現在のWindows(これをdismではonlineと呼ぶ)で利用可能なfeaturenameに関しては、以下のコマンドで表示させることができ、インストール状態も確認できる。
dism.exe /Online /Get-Features
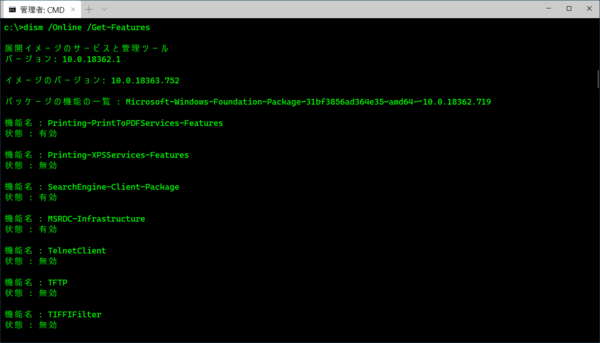
dismは、Windowsのインストールイメージ処理コマンド。/onlineは起動中のWindowsを意味し、Featuresは、Windowsの機能のこと。「Windowsの機能の有効化または無効化」と同等の処理ができ、/Get-Featuresオプションは設定可能な機能を表示する
「Windowsの機能の有効化または無効化」は、開くまでに結構時間がかかるので、手早くやるならコマンドラインを使った方がいいだろう(なお、管理者権限が必要である)。
もう1つ、一部のPCでは仮想マシン支援機能が工場出荷時にオフになっていることがある。これは、ファームウェア(UEFI)で変更する必要がある。これは、メーカー、機種で画面や表示が全然違うので解説しない。ただ、最近のPCでは、仮想マシン支援機能が出荷状態で有効になっていて、ファームウェアに設定項目がない機種もある。
まずは、タスクマネージャーを起動しパフォーマンスタブでCPUを選択して、グラフの下にある「仮想化」が「有効」になっているかどうかを確認する。「有効」ならファームウェア操作は不要である。
Windows 10では、「設定」→「更新とセキュリティ」→「回復 」→「PCの起動をカスタマイズする」から、ファームウェア設定画面を呼び出す(実際には再起動する)ことができるが、起動時のファームウェア画面でF8キーの連打でも入ることができるはずだ。
タブレットなどでは、電源をオフにして、ボリュームキーの下を押しながら電源ボタンを押して電源を入れるとファームウェア設定画面に入るはずだ。マイクロソフトの公式手順はこうだが、世の中にはそうでないマシンもあるかもしれない。確実なのは、設定ページから起動する方法である。

この連載の記事
-
第461回
PC
Copilot+ PCを買ってみたが、「今焦って買う必要はない」のかもしれない -
第460回
PC
Windowsでsftpを使う -
第459回
PC
WSL 2.4.4ではtar形式でのディストリビューションが配布でき、企業での利用が容易になってきた -
第458回
PC
Windows上でhostsファイルを活用する -
第457回
PC
IPv6アドレスは先頭を見ればどんな種類かわかる -
第456回
PC
あらためてIPv6基本のキ -
第455回
PC
Windowsで現在どのネットワークアダプタがインターネット接続に使われているかを調べる方法 -
第454回
PC
Windows 11 24H2では「デバイスの暗号化」の条件が変わり、より多くのPCでドライブが暗号化される -
第453回
PC
Windows 11 24H2の配布開始後もすぐにはやってこない Windows UpdateとSafeguard Holds -
第452回
PC
Windows 11 Ver.24H2が登場 Copilot+ PCとそうでないPCで実質Windowsが2つに分かれる -
第451回
PC
新しいWindowsサンドボックスではコマンドラインからの制御が可能に - この連載の一覧へ