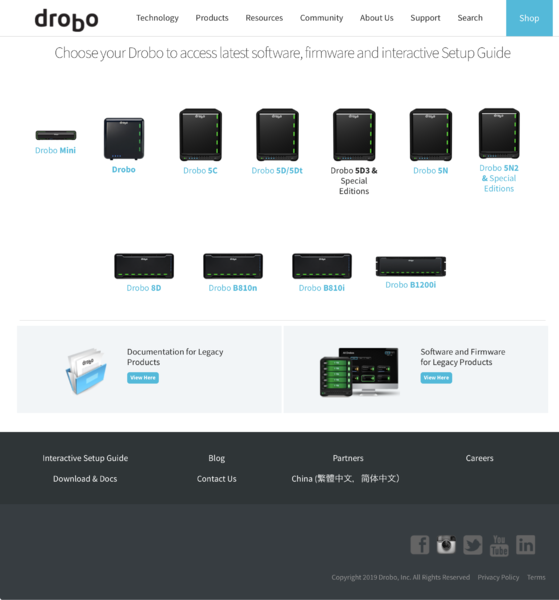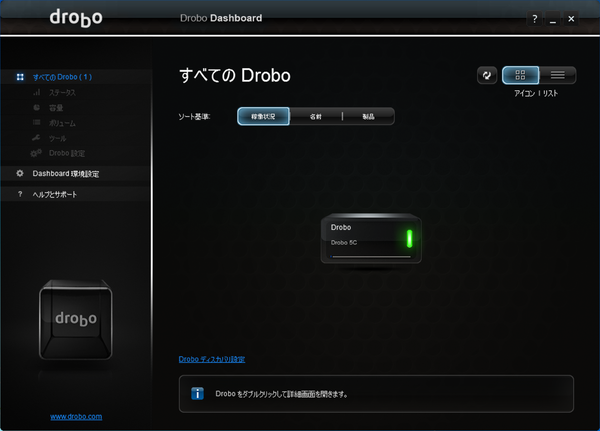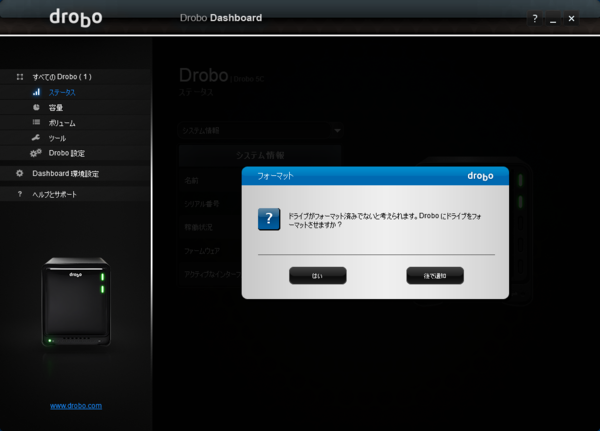高機能ストレージ「Drobo」でデジタルライフをアップデート 第6回
動画時代の企業活動の必需品! 作業ドライブにも使える大容量&セキュアなストレージ「Drobo」
2020年04月06日 11時00分更新
Droboなら導入方法も簡単!
高性能な周辺機器は設定が複雑で初心者にはハードルが高いことが多いが、Droboは誰でも手軽に使い始められるのが大きな特長。そこで、ここでは実際にセットアップして使い始めるまでの流れを紹介していく。なお、今回はDAS型のエントリーモデル「Drobo 5C」を例にとって説明するが、基本的に他のモデルも手順は同じだ。
●「Drobo 5C」を使い始めるまでの大まかな流れ
1:Drobo Dashboardのインストール
2:HDDの取り付け
3:配線と電源投入
4:フォーマット
Drobo Dashboardのインストール
まずは、Droboを使いこなす上でなくてはならない専用ソフトウェア「Drobo Dashboard」を入手しよう。
米Drobo社のWebページ「http://www.drobo.com/docs/」で無料配布されているので、ブラウザでアクセスして購入したモデル(ここでは「Drobo 5C」)のイラストをクリック。Windows版とMac版のダウンロードリンクが表示されるので、自分の環境にあった方をクリックして最新バージョン(執筆時は3.5.0)をダウンロードし、インストールウィザードの指示にしたがってインストールする。
HDDの取り付け
ソフトウェアのインストールが済んだら、3.5インチHDDを2台以上取り付ける。Droboは後から簡単にHDDを増設できるので、最初は最低限必要な2台から始めて、空きが少なくなったらHDDを買い足して容量アップを図ることが可能。今回もHDDを2台取り付けることにする。
HDDを取り付ける際は、まず本体正面の「drobo」のロゴマークがついたカバーを取り外す。このカバーはマグネット吸着式なので、指を引っ掛けて簡単に取り外せる。
カバーを外すとディスクスロットが見えてくるので、そこにHDDをまっすぐ差し込めばいい。スロットの左側にあるグレーのレバーがカチッと引っかかって固定されれば取り付け完了だ(逆に取り外す時は、このレバーを押さえるとHDDの先端が少し飛び出してくるので、それを引っ張り出せばOK)。同様の手順で2台目のHDDも取り付けておく。
なおDrobo製品の推奨HDDはサポートページ(https://www.drobo-jp.com/support/hddaccessories.html)に記載されているので、必ず事前に確認しよう。法人利用者には、代理店のプリンストンがあらかじめパッケージ化した製品も用意されているので検討してみてほしい(https://www.drobo-jp.com/forcorporation/hddpack.html)。
配線と電源投入
HDDを取り付けたら、次に電源ケーブルをつなぎ、データ用のUSB 3.0ケーブルをDrobo本体とWindows PCやMacに接続する。
あとは本体背面の電源スイッチを押して「Drobo 5C」を起動すれば準備が整う。初回起動時は初期設定などが行われるため少し時間がかかるが、正常に起動するとドライブを取り付けたスロットのLEDが点灯する。
フォーマット
この段階では、まだドライブがフォーマットされておらず、WindowsのエクスプローラーやMacのFinderからはアクセスできない状態になっている。そこで、先ほどインストールした「Drobo Dashboard」を立ち上げ、画面上に表示される製品のイラスト(ここでは「Drobo 5C」のイラスト)をダブルクリックする。
フォーマットするかどうか尋ねるダイアログが表示されるので「はい」を選び、画面の指示にしたがってフォーマット作業を進める。
フォーマットが完了したら、エクスプローラーやFinderからアクセスできるようになるので、あとは必要なデータをどんどん保存していけばいい。

この連載の記事
-
第15回
sponsored
お店やAmazonで見かける高性能ストレージ「Drobo」って実際どうなの? -
第14回
sponsored
大容量なビデオ会議の録画データは「Drobo」に保存すべし! -
第13回
sponsored
Chromebookがさらに便利に!ネットワークストレージ「Drobo 5N2」導入しよう -
第12回
sponsored
導入が超簡単なNAS「Drobo 5N2」でデータ移行を楽々実現 -
第11回
sponsored
Cドライブが容量不足?だったらDroboで解消しよう! -
第10回
sponsored
Droboを活用してiPhoneの写真・動画データをバックアップしよう! -
第9回
sponsored
耐障害性の高いストレージ「Drobo」で自宅のPC環境を堅牢化しよう -
第8回
sponsored
手取り足取り丁寧に解説! 「Time Machine」と「Drobo」で、Macの大切なデータを保護 -
第7回
sponsored
テレワーク時代のデータ管理に! 自宅バックアップソリューションとして「Drobo」を導入する -
第5回
sponsored
複数HDDに分散したデータを「Drobo 5C」にまとめて快適に - この連載の一覧へ