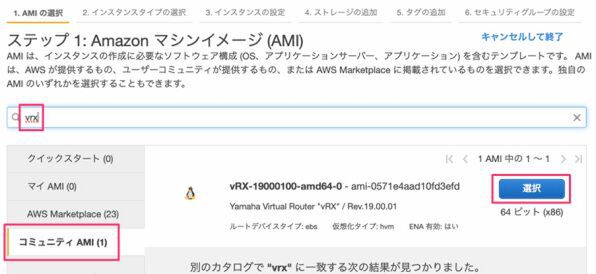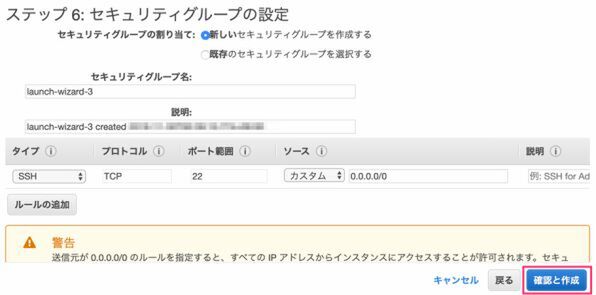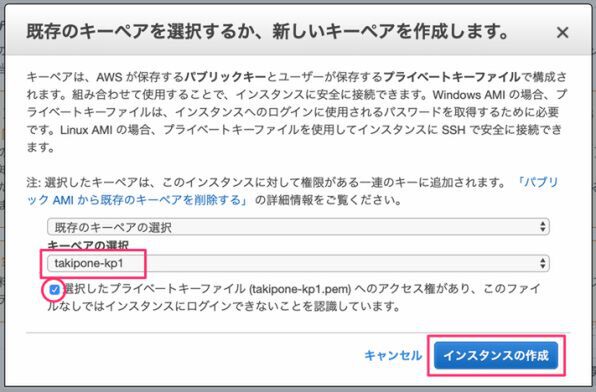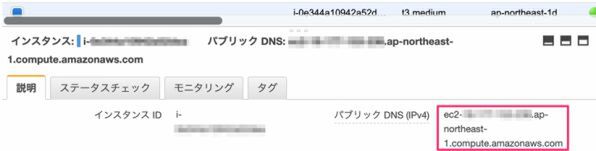初期設定からVPN構築、性能評価まで使ってわかったvRXの可能性
クラウドエンジニアがvRXを使ったら、ルーターの未来が見えてきた
2019年12月19日 09時00分更新

いよいよ発売開始されたヤマハの仮想ルーター「vRX」。ヤマハルーターの新しい使い方を提案するvRXをtakiponeこと大瀧隆太氏に試用してもらった。vRXの初期設定とVPNの構築までを紹介すするとともに、クラウドエンジニアからvRXは果たしてどのように見えるのかを書いてもらった。
ヤマハルーターが仮想マシンに入った?!
ども、takiponeです。縁あってヤマハさんよりYamaha vRXを試用する機会をいただきましたので簡単に試用レポートしてみます。
私のヤマハルーター遍歴はRT57i、RTX800、RTX1210と順当にクラスアップしてきたのですが、最近仕事ではAWS(Amazon Web Services)をメインに扱っているため、上位クラスのセンタールーターに触る機会はありませんでした。そこにこつ然と現れたvRXはAWSの仮想マシンサービスであるAmazon EC2インスタンスで動く仮想ルーターと聞き、その可能性に想いを馳せています。
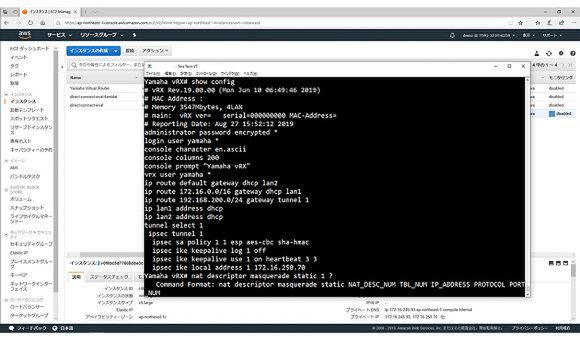
仮想ルーターvRX
EC2インスタンスで動くということは、AWSの持つ柔軟性の高い機能、豊富なリソースを活用できるわけでワクワクが止まりません。とはいえ、職場の片隅とクラウドの向こう側では設置環境が大きく異なるので、用途はいろいろ考える必要がありそうです。
クラウドはクラウド事業者がデータセンターで構築・運用する超大規模なコンピューターインフラ基盤で、AWSではその基盤上にユーザー専用のプライベートネットワークとしてAmazon VPCを構築できます。VPCにはインターネットや専用線経由でアクセスできるので、これを組織のセンターネットワークと見立てて拠点のブランチネットワークと相互接続し、クラウドを含めた組織内ネットワークを構築できるわけです。vRXはその中核となる仮想ルーターとして組み込むことが可能です。
たとえば、出先からリモートアクセスするためのVPNルーターとしての利用が考えられます。また、センターネットワークにインターネット接続を集約するのであれば、インターネットに出るゲートウェイとしてNATや将来的にはDPIといったアプリケーショントラフィックの統合管理など、いろいろ活用できそうです(現在vRXはDPI機能には非対応)。VPNクライアントや拠点の増加など、いずれの用途でも導入初期から時間が経つにつれてセンタールーターへの負荷増大が想定されるので、インスタンスタイプの変更(仮想マシンのスケールアップ)で対応できるのは運用面で素晴らしい助けになりそうです。
vRXの導入手順
それでは、vRXを実行する手順をご紹介します。動作確認環境はmacOS Mojave 10.14.6になります。
- ライセンスの入手
評価ライセンスを事前に入手しましょう。ライセンス登録時にはログインが必要で、そのログイン情報も評価ライセンスとセットで提供されるので合わせて控えておきます。
- インスタンスの準備
vRXを実行するためのAMI(Amazonマシンイメージ)が提供されているため、そのAMIからEC2インスタンスを起動します。AWS Management Consoleの右上のリージョン選択メニューから[アジアパシフィック(東京)]を選択、AWS Management Consoleの左上の[サービス]をクリック、検索ボックスに[EC2]と入力し候補として表示される[EC2]をクリックしEC2管理画面を表示します。
- キーペアの確認
vRXにはSSH(Secure Shell)で接続します。Amazon EC2では、SSH公開鍵認証のためのSSH公開鍵を「キーペア」として管理する機能があり、vRXも起動時にキーペアを読み込んでSSH接続に利用します。AWS Management ConsoleのEC2管理画面から[キーペア]画面を表示、あらかじめ手持ちの公開鍵をインポートするか生成しておき、キーペア名を控えておきましょう。
- インスタンスの起動
いよいよvRXのインスタンスを作成し、起動します。EC2管理画面のメニューから[インスタンス]をクリック、[インスタンスの作成]ボタンをクリックし起動ウィザードを表示します。
ステップ1:左側のAMIのカテゴリから「コミュニティAMI」を選択し、検索ボックスに「vrx」を入力し検索します。AMI IDは「ami-0571e4aad10fd3efd」になります。「vRX-XXXXXXXX-amd64-X」というイメージのうち最新(数字の大きいもの)の[選択]ボタンをクリックします。
ステップ 2: インスタンスタイプの選択では、vRXがサポートするインスタンスタイプから選択します。今回は動作確認のために、サポートするインスタンスタイプでは最も小さい t3.medium を選択します。[次のステップ : インスタンスの詳細の設定]ボタンをクリックします。
ステップ 3: インスタンスの詳細の設定では、以下を設定します。なお、ユーザーデータの末尾に改行が必要です。
- ネットワーク-インターネットゲートウェイ(IGW)がアタッチされデフォルトルーティングがインターネットゲートウェイに向いているVPCおよびVPCサブネットを選択します。デフォルトVPC(初期作成済みのVPC)と作成済みの任意のVPCサブネットで良いでしょう。
- 高度な詳細-ユーザーデータ。以下を入力し、デフォルトゲートウェイをlan1(AWS Management Consoleではeth0)のDHCPで取得するゲートウェイアドレスにします。vRXの初期設定ではデフォルトゲートウェイがlan2(eth1)側に向いていますが、今回のインスタンス構成ではeth1を追加しないためです。
clear configuration ip route default gateway dhcp lan1 ip lan1 address dhcp telnetd service off dns server dhcp lan1 sshd service on
[次のステップ: ストレージの追加]ボタンをクリックします。
「ステップ 4: ストレージの追加」画面と「ステップ 5: タグの追加」は既定のままにし、どちらも[次へ]ボタンで進めます。
「ステップ 6: セキュリティグループの設定」では、SSH接続のために22番ポートの着信を許可する設定があることを確認し、[確認と作成]ボタンをクリックします。
インスタンスの構成を確認し[起動]ボタンをクリック、キーペアの選択で先ほど確認したキーペア名を選択、「選択したプライベートキーファイルへのアクセス権があり、このファイルなしではインスタンスにログインできないことを認識しています。」のチェックをオンにして[インスタンスの作成]ボタンをクリックします。
[インスタンスの表示]ボタンをクリックすると、作成したvRXのEC2インスタンスがリストに追加され、起動していることが確認できます。
- インスタンスへの接続
起動したインスタンスを選択し、[パブリックDNS(IPv4)]をコピーします。
WindowsではTera TermなどのSSHクライアントで以下を入力し接続します。
- ホスト名 : vRXのEC2インスタンスのパブリックDNS(IPv4)
- ユーザー名 : 空欄
- パスワード : 空欄
- SSH鍵 : キーペアに設定した公開鍵に対応するSSHキー
Macでは、ターミナルで以下のようにsshコマンドでSSH接続します。
$ chmod 600 Downloads/<キーペア名>.pem # SSH鍵のパーミッションを適切に設定する $ ssh -i Downloads/<キーペア名>.pem <パブリックDNS(IPv4)> The authenticity of host 'ec2-XX-XX-XX-XX.ap-northeast-1.compute.amazonaws.com (XX.XX.XX.XX)' can't be established. RSA key fingerprint is SHA256:wRNllyzQL+M03OJ7PcEMvW41X2R5X9sQ7cUUxyd58QY. Are you sure you want to continue connecting (yes/no)? yes vRX Rev.19.00.01 (Fri Sep 13 12:13:56 2019) ** Compact Mode ** Copyright (c) 1994-2019 Yamaha Corporation. All Rights Reserved. To display the software copyright statement, execute 'show copyright detail'. 0e:8a:dc:25:22:1e Memory 3727Mbytes, 4LAN Valid license is not found. Operates in speed limited mode. The login password is factory default setting. Please request an administrator to change the password by the 'login password' command. >
これで、vRXのインスタンスにSSHで接続できました。
- vRXのライセンス登録
SSHで接続したら、ユーザーログインとライセンス登録を行ないます。まずはadmininstratorコマンドで管理ユーザーに切り替えます。パスワードを聞かれますが、初期は未設定なので空のままエンターキーを押し、切り替えます。
> administrator Password: The administrator password is factory default setting. Please change the password by the 'administrator password' command. #
プロンプトが#になったらOKです。続いてユーザーログインのために以下のコマンドで実行します(特にコマンドの実行結果は返ってきません)。
続いて、ライセンスを登録します。ライセンスファイルを読み込む方法と、ライセンスファイルに含まれるライセンスキーを個別に読み込む方法の2通りがあります。今回は後者のライセンスキーで登録します。
# import vrx license key ライセンスキーを入力してください: yslXXXXXXXXXXXXXXXXXXXXX 以下のライセンスファイルをインポートします。 基本ライセンス: ========================================================= 品番 速度 有効期限 --------------------------------------------------------- vRX-XX-XX XXG 2019/11/25 - 2019/12/14 ライセンスのインポートを続けますか? (Y/N)Y ライセンスのインポートが完了しました。
ライセンスには基本ライセンスとオプションライセンスがありますが、登録手順に差異はありません。入手したすべてのライセンスキーを登録しましょう。なお、トライアル期間は20日と短めの設定になっているので、テストは計画的に実施する必要があります。インスタンスの立ち上げ作業後に試用開始日を指定するなど、トライアル期間を有効に使いましょう。






 お気に入り
お気に入り