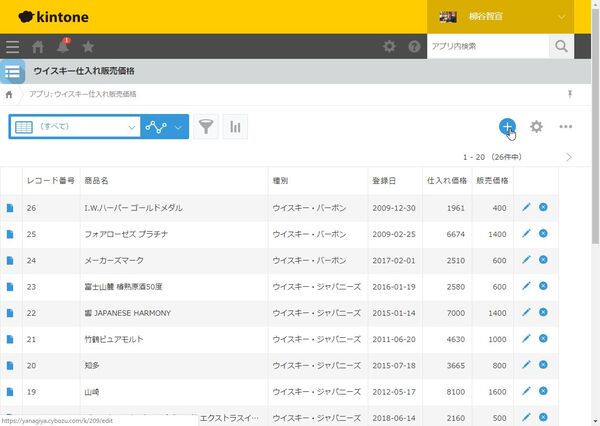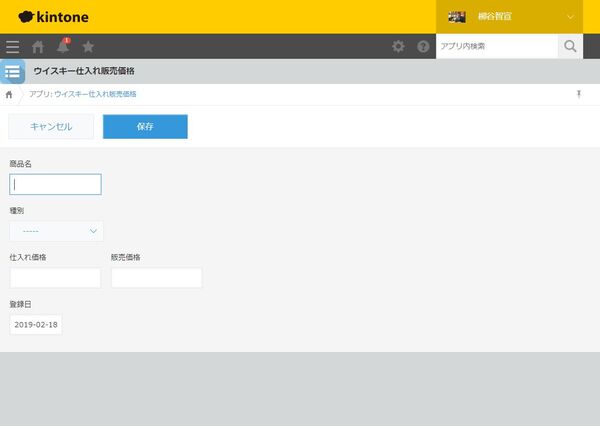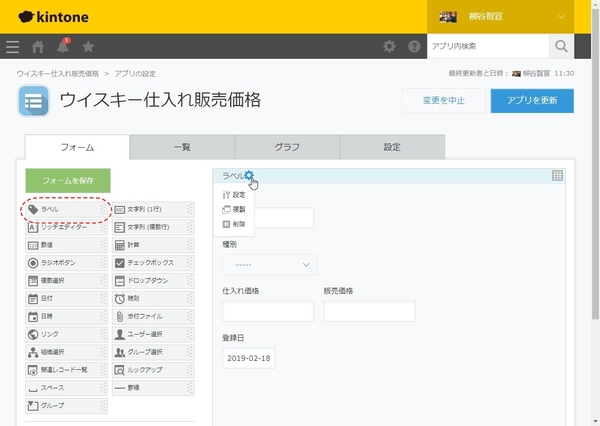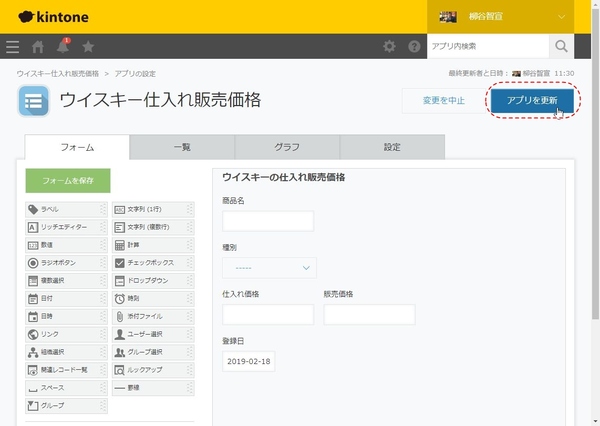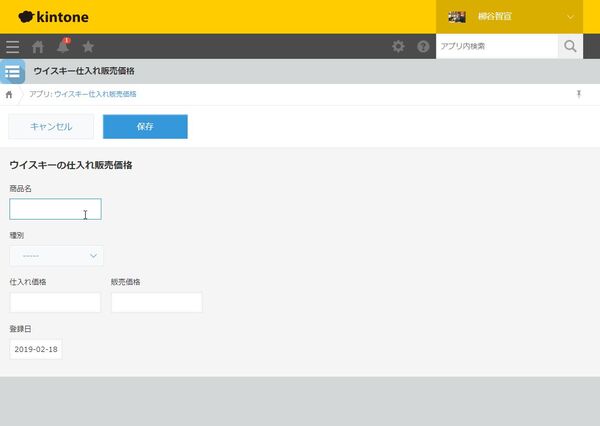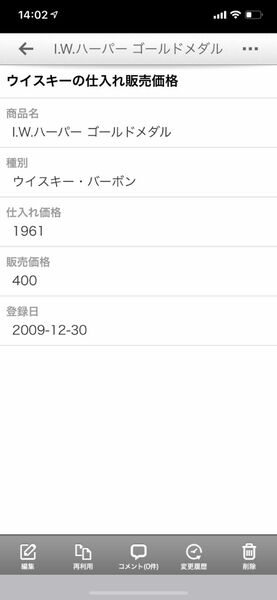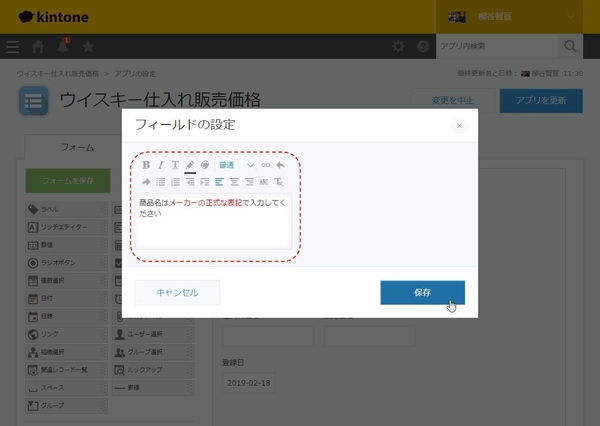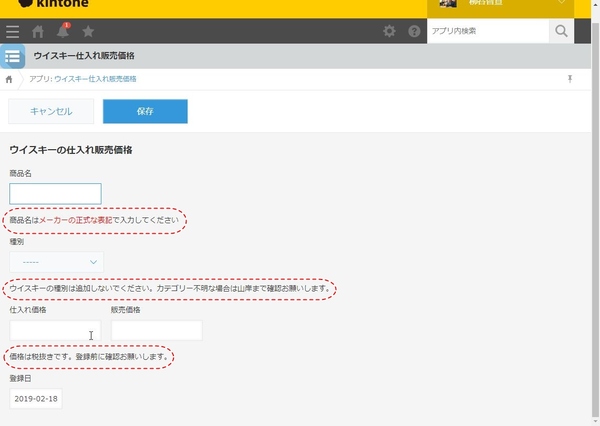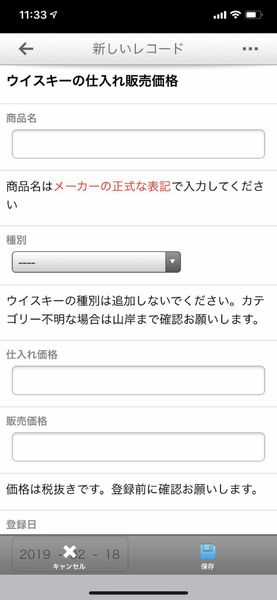サイボウズ社が提供しているウェブサービス「kintone」は、一言で言うなら「簡単に自社の業務に適したシステムを作成できるクラウドサービス」だ。業務アプリを直感的に作成できるほか、社内SNSとしての機能も備えスピーディーに情報共有ができるなど魅力が盛り沢山だ。 本連載では、そんなkintoneの導入から基本機能の紹介、そしてアプリの活用法など、ビジネスの現場で役立つ情報を取り上げていく。第82回では、ラベルフィールドを活用してアプリの活用度を向上させてみる。

アプリの機能をよく理解していない人に向けて
注意書きや説明などを入れる
アプリを作った人はアプリの機能・内容をすべて把握しているので簡単に利用できるが、ほかのユーザーは必ずしもすべての機能を理解しているわけではない。使い方に迷ったり、入れるべき情報の単位や種類を間違えると、業務効率は上がるどころか下がってしまいかねない。そんな時に役立つのが「ラベル」フィールドだ。テキストを表示するだけのフィールドで、注意書きや説明などを入れることができる。スマホアプリだと、詳細画面でアプリ名が見えなくなる悩みにも対応できるのだ。
アプリの「設定」から「フォーム」タブを開き、「ラベル」フィールドをドラッグ&ドロップする。その設定で、アプリ名を入力してみる。文字のサイズを変更したり、太字や斜体といった文字装飾を付けることもできる。あとは、アプリを更新すればいい。
これで、入力画面にデータとしての意味はないテキストが表示されるようになる。
入力するデータがきちんとした規則に則っていないと、データの利活用ができない。たとえば、「グレンフィディック」と「Glenfiddich」だと、異なる商品として扱われてしまう。金額を扱うときの税抜きと税込みもはっきりさせておく必要がある。社内ルールとして決められているとしても、入力時に表示してあるとユーザーの負担が軽くなるのでオススメだ。

この連載の記事
-
第116回
デジタル
kintoneに生成AIのパワーを!カスタマインのChatGPT連携を試してみた -
第115回
デジタル
ChatGPTをkintoneで使える連携プラグイン「Smart at AI for kintone Powered by GPT」を試してみる -
第114回
デジタル
kintoneのデータを添付ファイルごとエクスポート/インポートしたい -
第113回
デジタル
幕張メッセで「サイボウズデイズ2023」開催! 注目ブースを突撃取材 -
第112回
デジタル
Zoomの録音をkintoneに登録し、ChatGPTに議事録を生成させる連携にチャレンジ -
第111回
デジタル
kintone×kViewerで飲食店の会員向けページを構築してみた -
第110回
デジタル
kintoneのライトコースで全銀データを作成する方法を聞いてみた -
第109回
デジタル
kintone仲間と出会える! 楽しく学べるkintoneコミュニティの歩き方 -
第108回
デジタル
超絶苦手な請求書作成と発送・送信業務をkintoneで半自動処理させてみた -
第107回
デジタル
krewDataで売上管理のCSVからデータを取り込み店舗ごとの予実管理を自動集計する -
第106回
デジタル
IoTエッジデバイス「Gravio」で取得したCO2濃度をkintoneに記録する - この連載の一覧へ