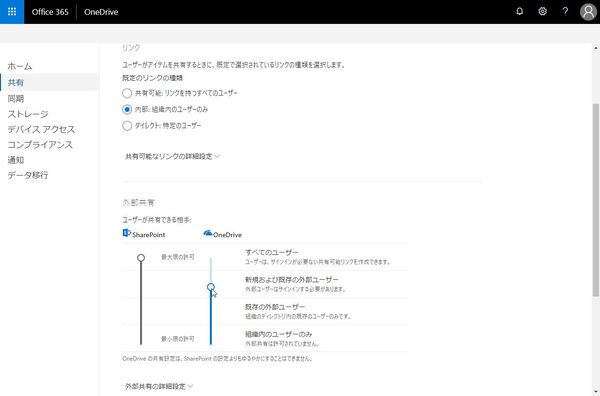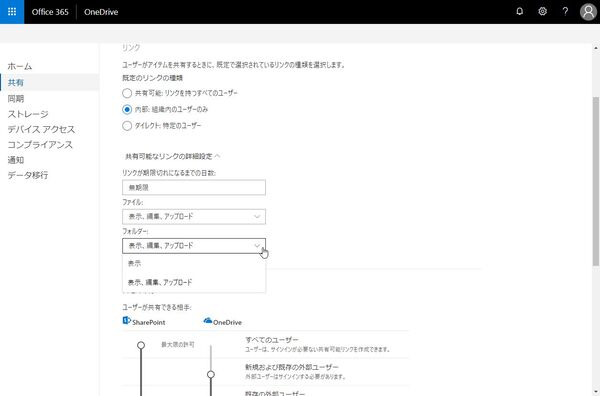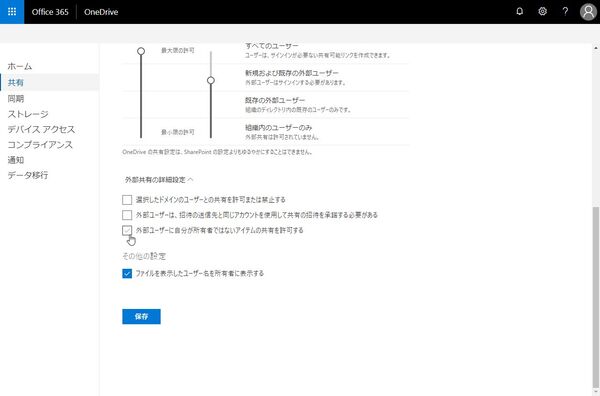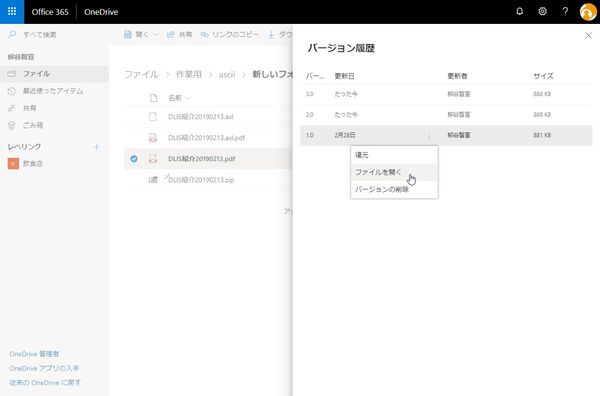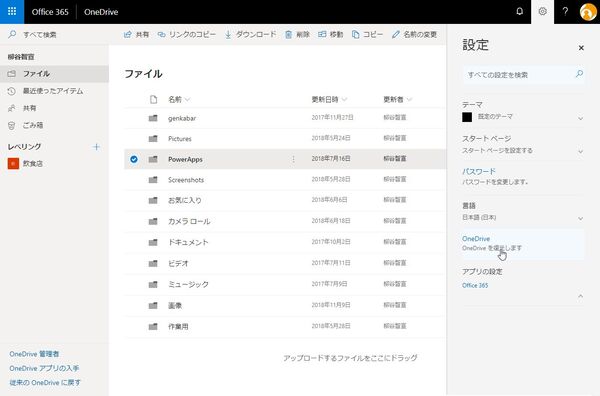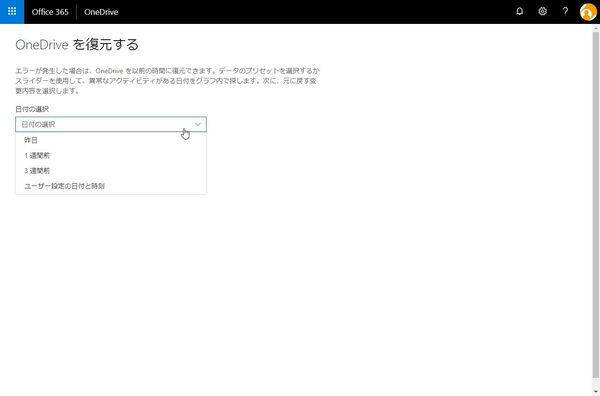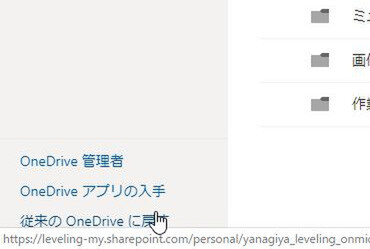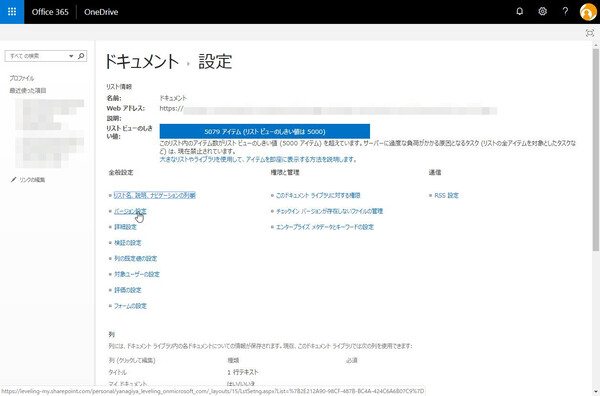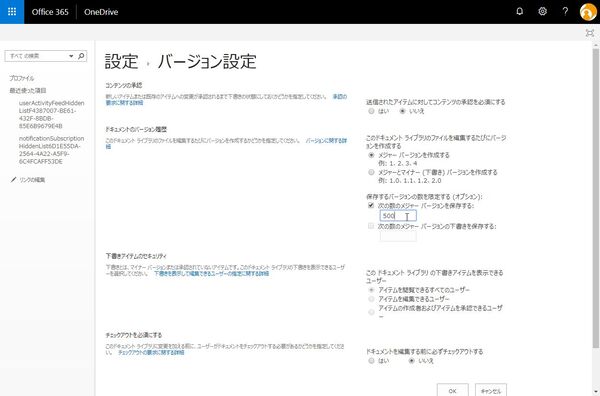OneDrive管理センターから共有の誤操作を防ぐ
初期設定では「リンクを知っているすべてのユーザー」が規定にセットされているが、企業のコンプライアンスによってはこの共有方法を禁止したいということもあるだろう。とは言え、マニュアルに書くだけでは誤操作の可能性がある。そんな時は、「OneDrive管理センター」で設定を変更できる。
管理者アカウントで「OneDrive管理センター」を開き、「共有」をクリックする。共有リンクの規定の種類を変更するなら、「リンク」のところで設定できる。
規定の変更だけでなく、そもそもOneDrive for Businessで「すべてのユーザー」共有を完全に禁止したい、ということもあるだろう。その場合は、「外部共有」のゲージを調整すればいい。
「外部共有の詳細設定」をクリックすると、許可もしくは禁止したいドメインの設定や、招待を受ける際のメールアドレスの制限、自分が所有者では内アイテムの共有の禁止などが行なえる。
バージョン管理機能で上書きしてしまったファイルも戻せる
OneDrive for Businessには、バージョン管理という機能を備えており、ファイルに変更があるとその履歴を残してくれる。世代バックアップのように使えるので、新人が間違った内容で編集して上書き保存してしまったような場合でも対応できる。
ファイルを選択して「・・・」メニューから「バージョン履歴」をクリックする。変更があった日付と更新者、ファイルサイズが表示される。まずは、「・・・」メニューから「ファイルを開く」をクリックして内容を確認。戻したい場合は、「復元」をクリックすればいい。
新人の誤操作などで、OneDrive上のファイルごっそり削除されたり、マルウェアに感染して破損してしまった場合などは、OneDriveを復元できる。設定の「OneDrive」→「OneDriveを復元します」をクリックし、元に戻す日付を選択すればいい。
バージョン履歴は初期設定で500世代までバックアップしてくれる。頼もしいところだが、その履歴分の容量は消費される。ストレージを圧迫するようであれば、世代数を調整することも可能だ。
まずは、左下の「従来のOneDriveに戻す」をクリックし、「ライブラリ」タブの「ライブラリの設定」→「バージョン設定」をクリックする。「保存するバージョンの数を限定する」をクリックし、「次の数のメジャーバージョンを保存する」の数を変更すればいい。現在では、最低でも「100」以上の数値を入力する必要がある。また、世代バックアップを無効化することもできなくなっている。
以上、2回に渡ってOneDrive for Businessの使い方を紹介してきた。Office 365 Businessに付属してくるサービスなので、コストパフォーマンスが高いのがメリット。Windows 10にも個人向けOneDriveが標準搭載されているので迷わずに使えるのもありがたい。OneDrive for Businessは、プランによって中小企業から大企業まで利用できるBtoBクラウドストレージとなっている。クラウドストレージの新規導入やリプレースを検討しているなら、有力な候補となるだろう。

この連載の記事
-
第44回
Team Leaders
従業員エンゲージメントを重視した社内SNSツール「TUNAG」を使ってみた -
第43回
Team Leaders
超簡単にプロフェッショナルなデザインを作成できる「Canva」 -
第42回
Team Leaders
さまざまなSaaSと連携し、データを集約する業務システムを構築できる「Yoom」 -
第41回
Team Leaders
「Notion AI」で文書の要約やアイデア出し、情報収集が爆速化する -
第40回
Team Leaders
LINE AiCallを使った「AIレセプション」を飲食店の予約に導入してみた -
第39回
Team Leaders
ビジネスでのタクシー利用を効率的に管理!「GO BUSINESS」を試してみた -
第38回
Team Leaders
工場や飲食、物流の現場にあふれる紙のチェックリストやレポートをデジタル化する「カミナシ」 -
第37回
Team Leaders
チームでの情報共有に効く国産のオンラインホワイトボード「Strap」 -
第36回
Team Leaders
高機能オンラインホワイトボードサービス「Miro」の使い方 -
第35回
デジタル
Dropbox Paperはチーム共有のドキュメント作成・管理に便利 -
第34回
デジタル
Dropbox Buisinessとウェブサービスを連携させて超絶便利に使いこなす技 - この連載の一覧へ
 お気に入り
お気に入り